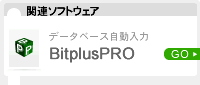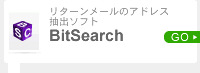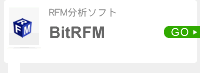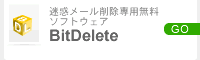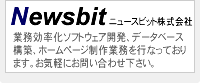BitMailPROを使って
Gmailから同報メールを送る方法(OAuth)
BitMailPROは、汎用性の高いAccess・SQL Server・Oracle・MySQL・Excelのデータベースを参照し、宛名や文字などを挿入したパーソナライズメールを一斉配信するソフトウェアです。 SSLで暗号化した安全なメール送信可能なため、個人情報の漏洩リスクを減らし、高いセキュリティを確保することが出来ます。
 |
このページは、BitMailPROでGmailから同報メールを先進認証(OAuth)を使用して送信するための設定について説明しています。 ただし、Gmailでの同報メール送信を弊社が推奨するものではありませんので、予めご了承ください。 尚、BitMailPROを使用してもGmailの送信制限を超えて送信することはできません。 Gmailの送信制限については、Gmailのサイト等で確認ください。 送信制限について弊社ではお答え出来ません。 |
BitMailPROの設定方法
以下手順に従ってBitMailPROを設定し、Gmailからの送信をご体験下さい。
- BitMailPROを起動し、メニューバーの[設定(E)]→[送信設定(S)]を選択します。
- 送信設定一覧の画面が表示されますので、新規設定をクリックしてください。
- 下記画面に倣って、設定を入力してください。
- 設定入力後、「アカウント認証」ボタンを押してください。
Googleのログイン画面が出てきます。上記の手順3で入力した[電子メールアドレス]を選択しログインしてください。
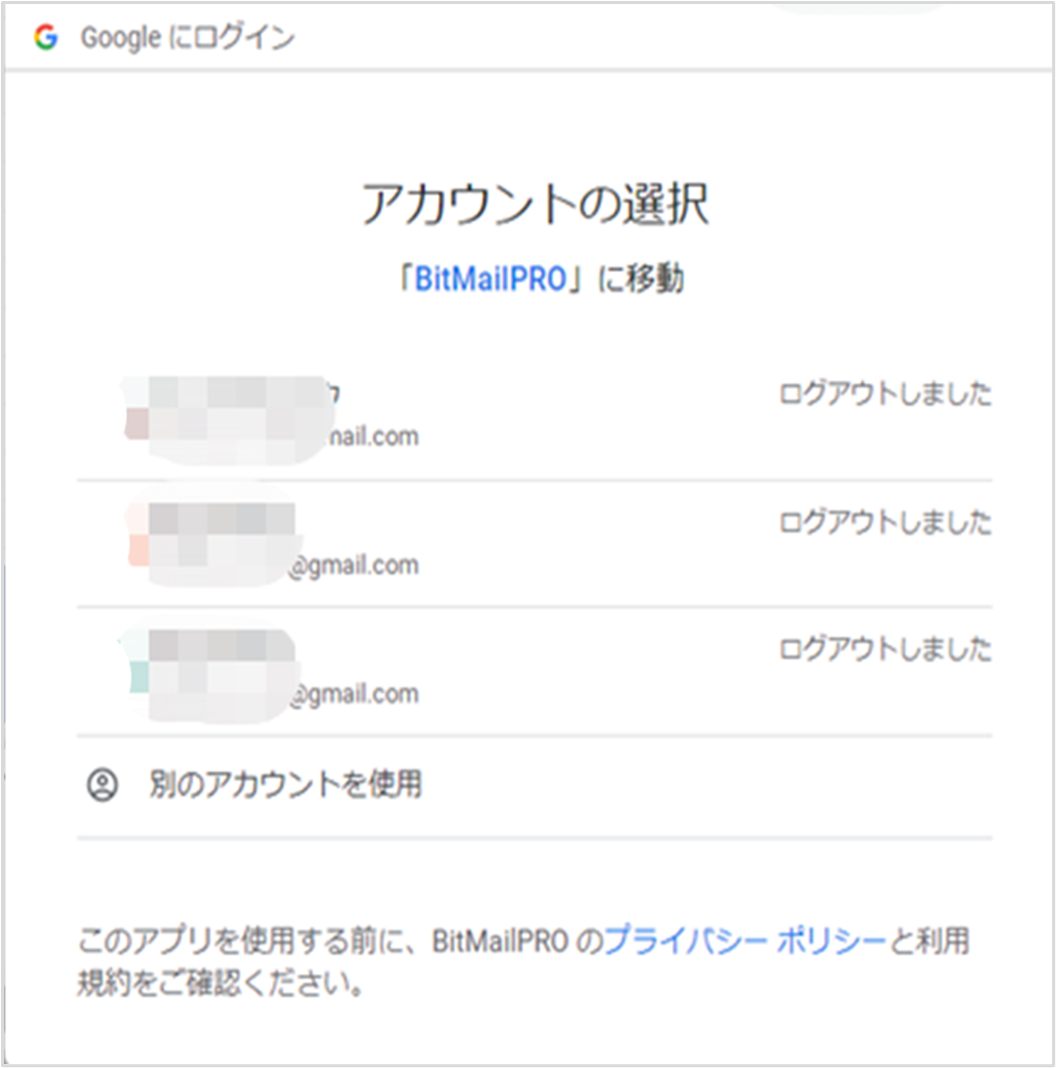
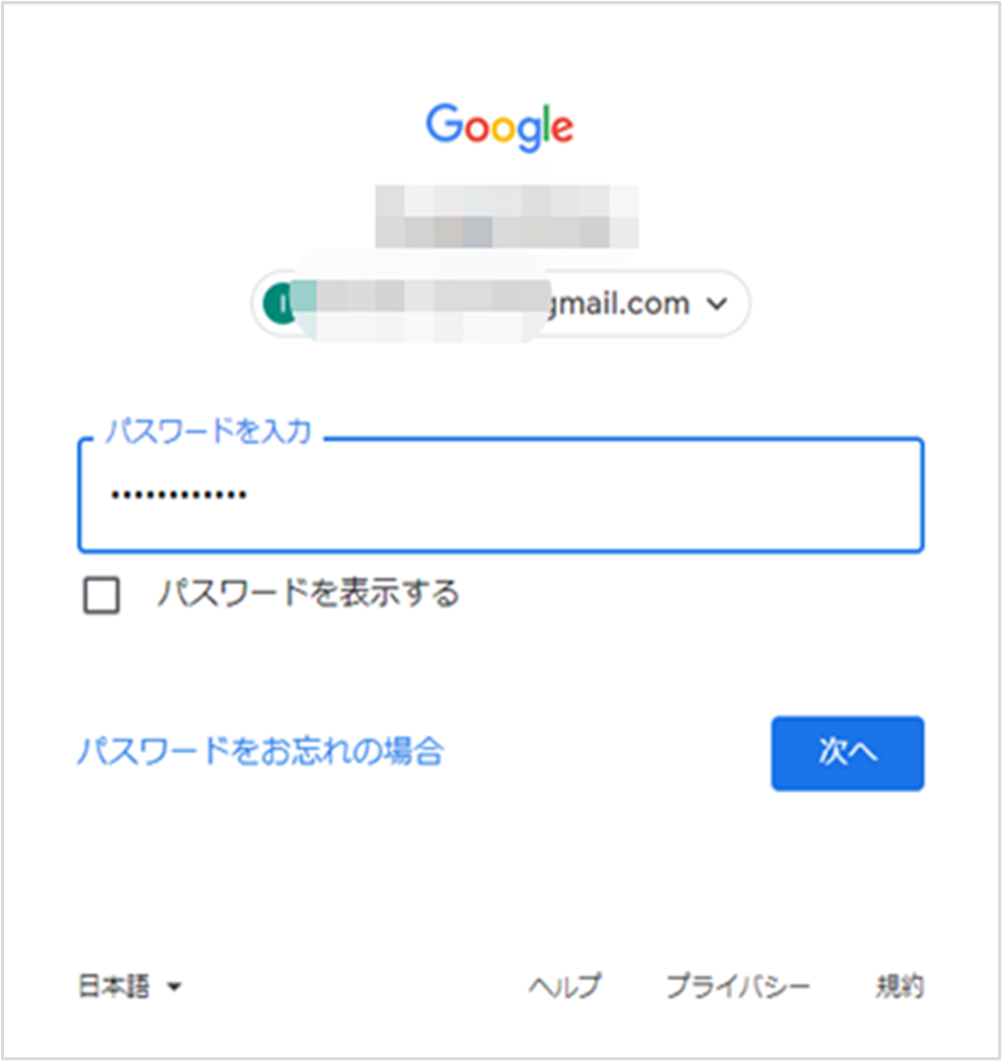
- ログイン後に下記のような画面が表示されますので、詳細→BitMailPRO(安全ではないページ)に移動
を選択してください。
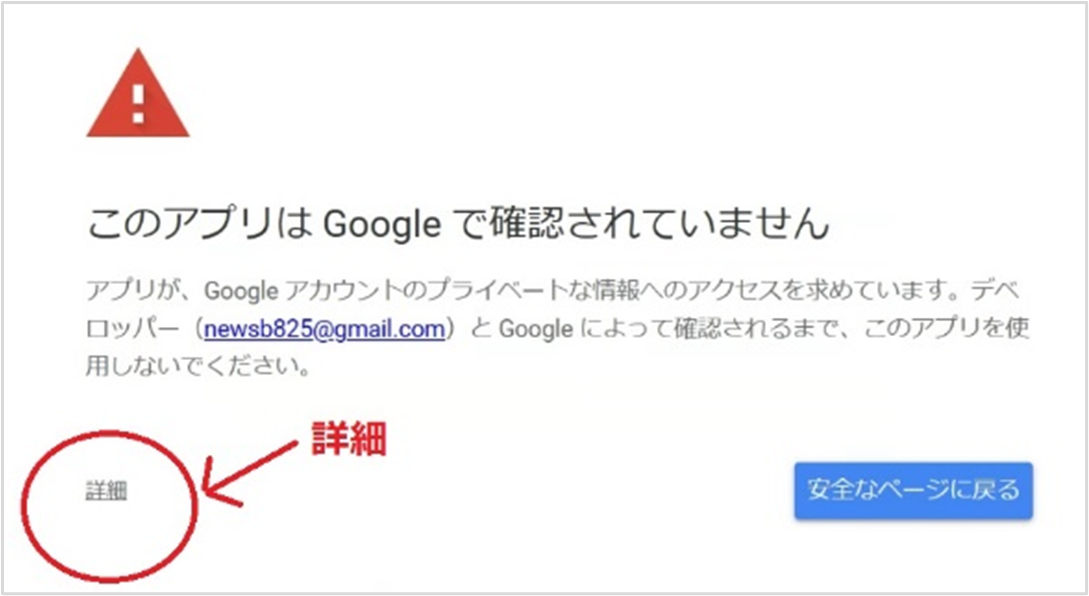
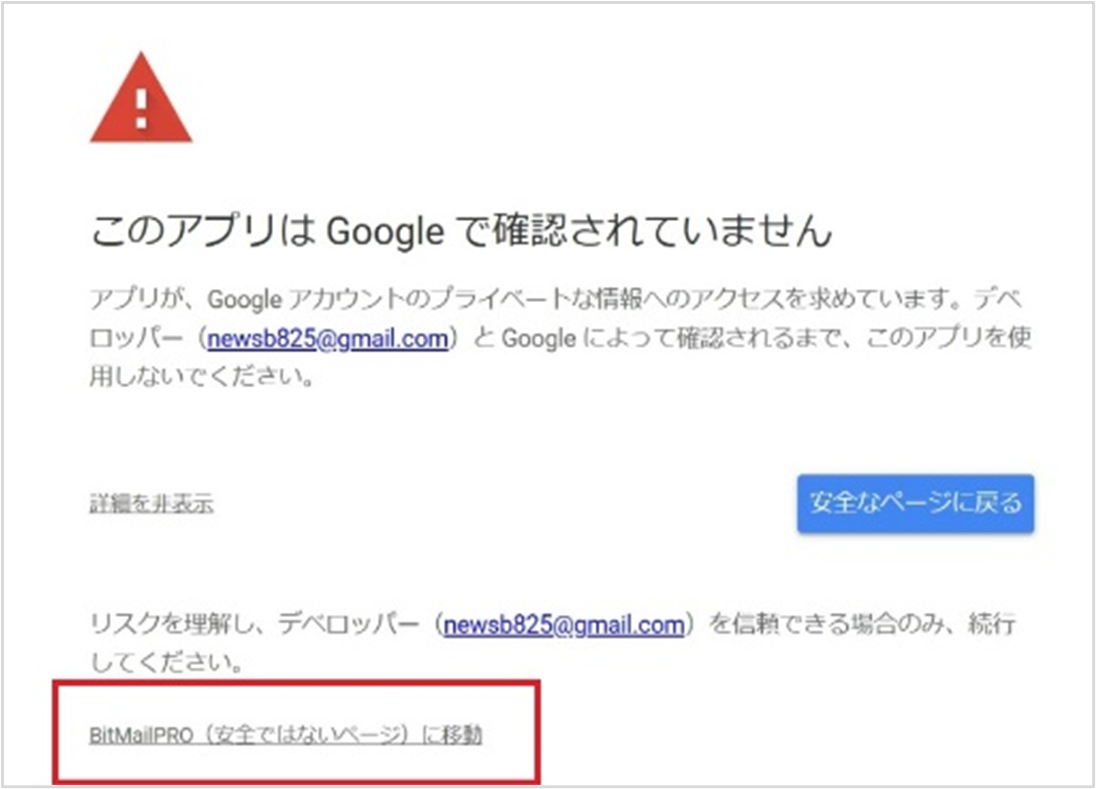
- BitMailPROがGoogleアカウントへのアクセスを求めていますと表示されますので続行を選択してください。
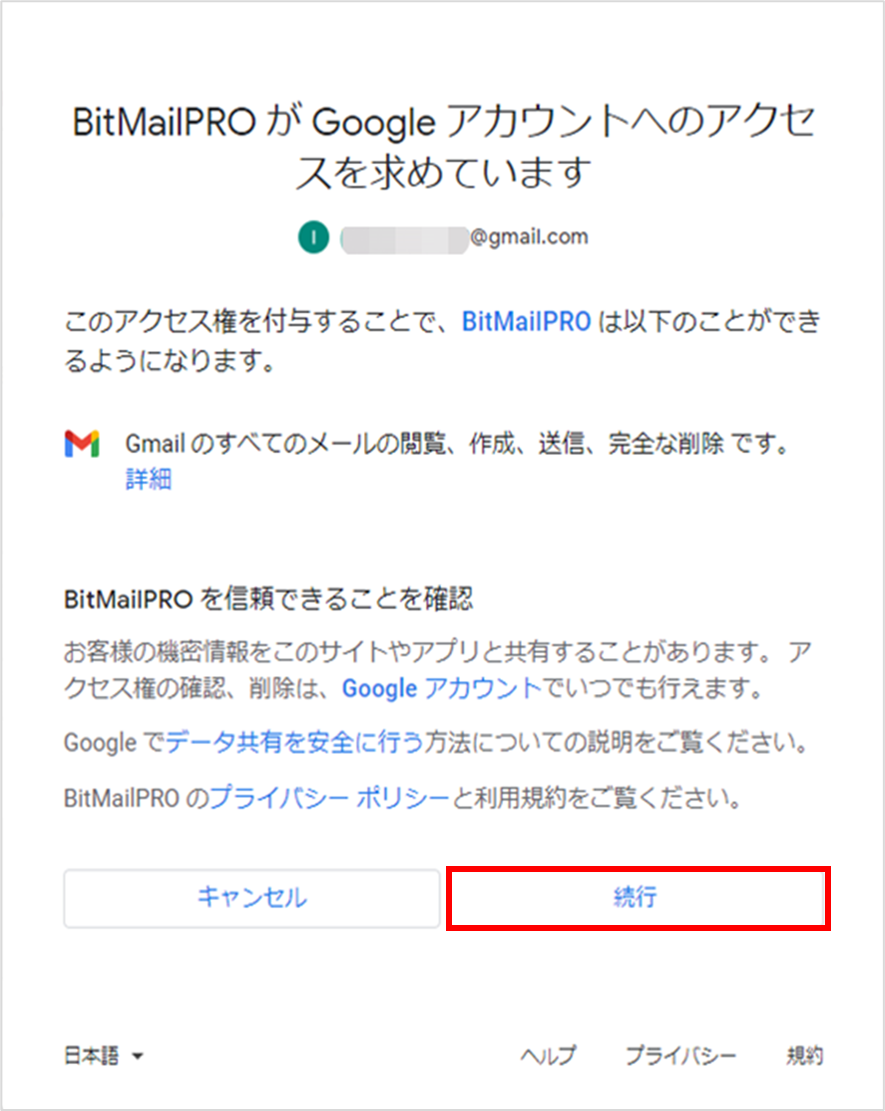
- 下記のような画面が表示されますので、画面を閉じて、上記の手順1の[送信設定]画面に戻ります。
- [送信設定]画面の[接続テスト]ボタンを押してください。
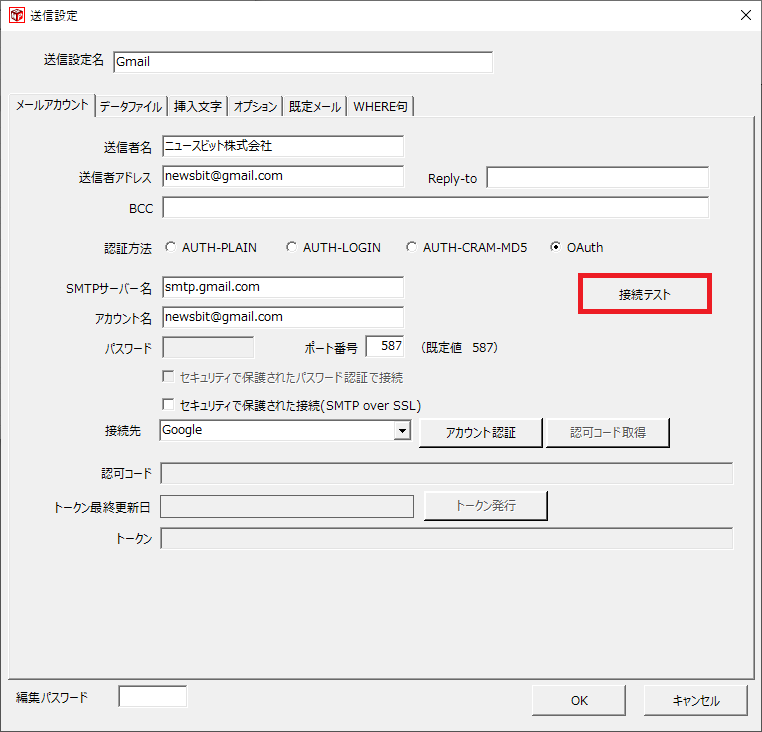
[接続成功]のメッセージが出ていれば、設定完了になります。
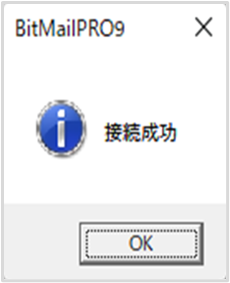
[接続テスト]ボタンを押した後、下記のようなタイムアウトエラーが発生する可能性があります。
その場合はアカウント認証が失敗している可能性がありますので、再度[アカウント認証]からやり直してください。
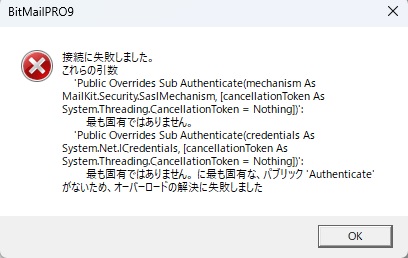
【メールアカウント】タブの設定
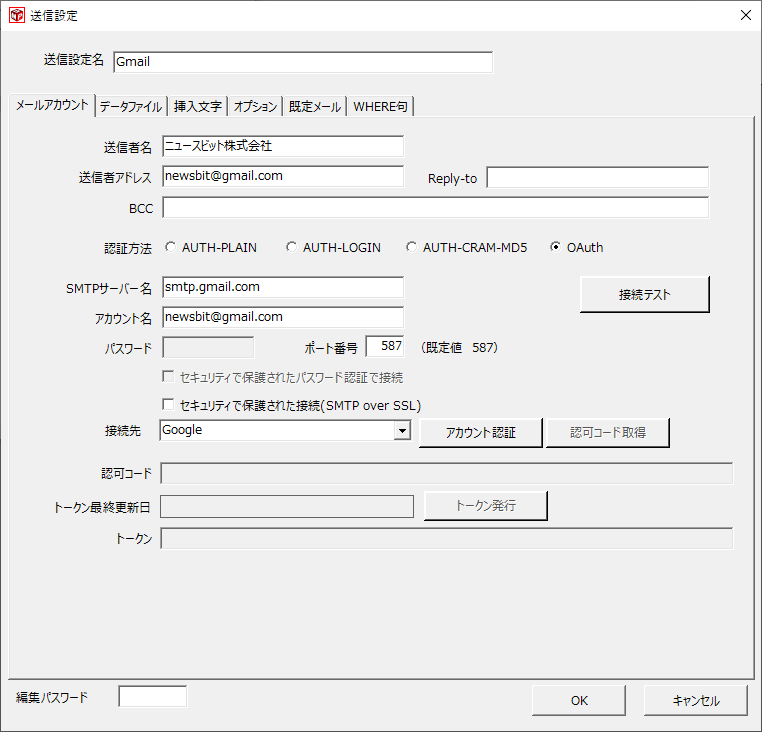
| [送信設定名] | 分かりやすい設定名を入力します。(例:Gmail設定サンプル) |
|---|---|
| [送信者名] | 送信者として分かりやすい会社名や氏名にしてください。 |
| [電子メールアドレス] | ご利用中のGmailのメールアドレスを入力します。(例:username@gmail.com) |
| [認証方法] | OAuthにセットします。 |
| [SMTPサーバー名] | smtp.gmail.com と入力します。 |
| [アカウント名] | Gmailのユーザー名 (「@gmail.com」を含む)を入力します。(例:username@gmail.com) |
| [ポート番号] | 587又は465(暗号化SSL)を入力します。 |
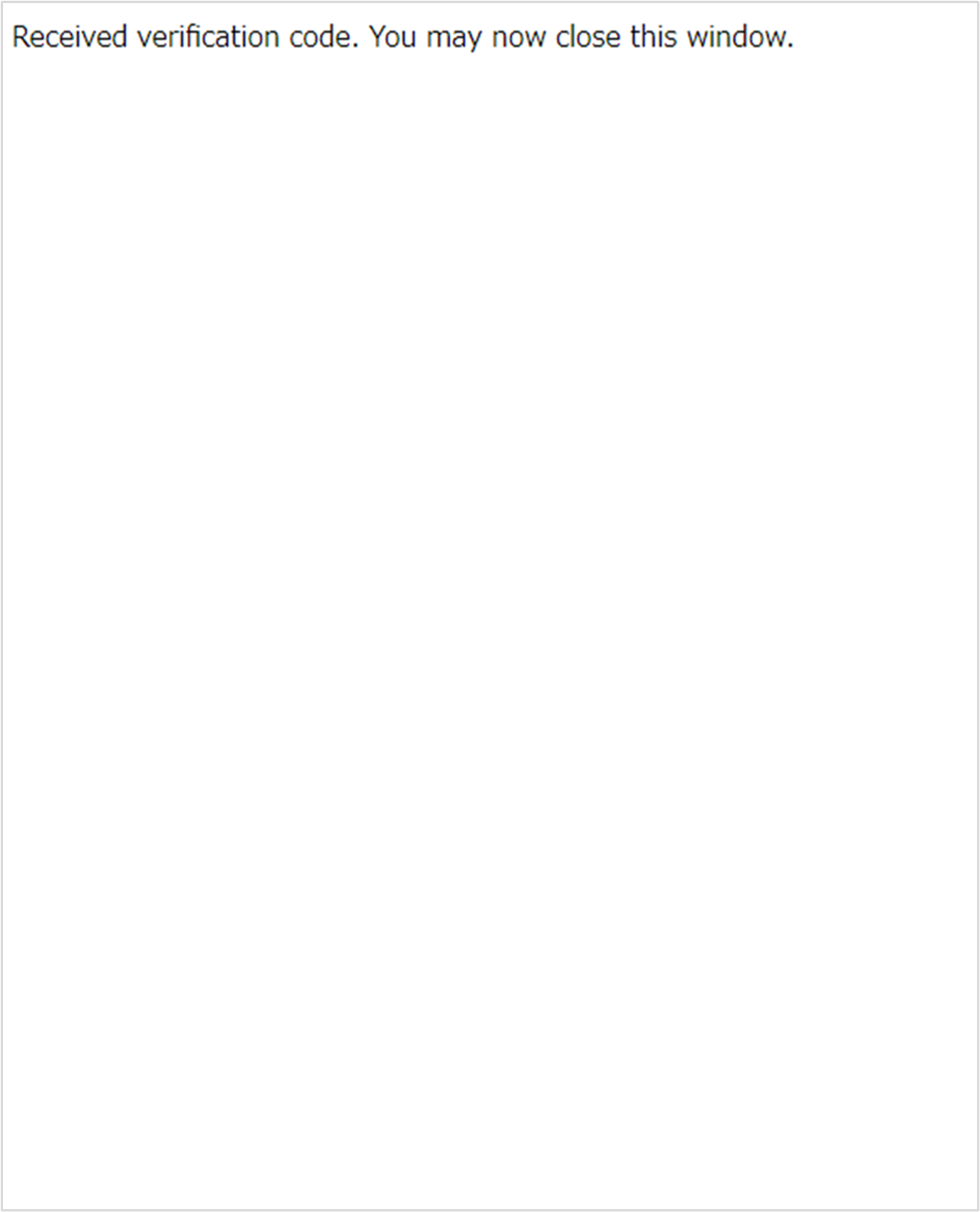
「アカウント認証成功」が表示されればOKです。

「アカウント認証に失敗しました」が表示された場合は、認証に失敗なので再度アカウント認証を行ってください。
※アカウント認証に30秒以上を要した場合もこのメッセージが表示されますが再度アカウント認証ボタンで成功すればOKです。
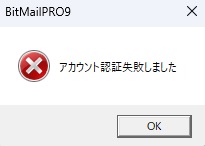
【データファイル】タブの設定(必須)
詳細についてはこちらをご参照下さい。
【挿入文字】タブの設定
詳細については、こちらをご参照下さい。
【オプション】タブの設定
詳細については、こちらをご参照下さい。
【既定メール】タブの設定
詳細については、こちらをご参照下さい。
BitMailPRO 一斉配信
- [送信設定名選択]から送信設定先を選択します。
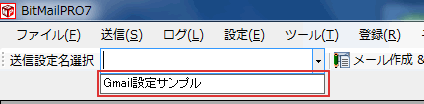
- 送信設定を選択するとデータベースの一覧が表示されます。
ここで表示されているデータの中で、"SENDCHECK"のフィールドが選択(チェック)されているものが送信対象となります。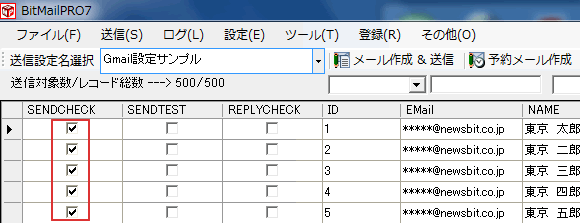
- メニューバーの[送信(S)]→[メール作成&送信(M)]もしくは「メール作成&送信」アイコンをクリックすると、送信メール作成画面が表示されます。

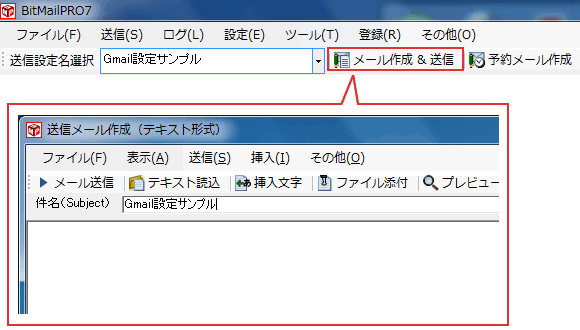
- 送信メール作成画面で件名(Subject)を入力します。
- メール本文は、送信メール作成画面で直接入力することも出来ますし、テキストファイルなどで事前に作成した文章を読み込むことも出来ます。事前に作成したテキストファイルの読込方法は、[ファイル(F)]→[テキスト形式の文書を読込(O)]を選択します。
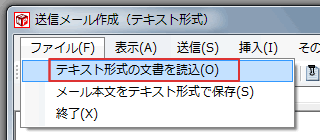
- メニューバーの[表示(A)]→[プレビュー(P)]を選択するかプレビューボタンをクリックすると"送信メールプレビュー"という画面が表示されます。
送信設定名の設定に従ったメール本文、及び件名(Subject)のプレビューが表示されます。
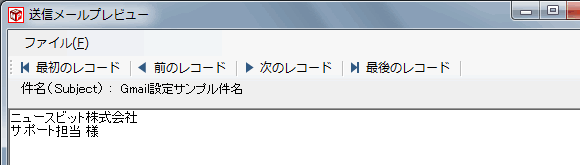
- プレビューを閉じたら、再び送信メール作成画面にて、[メール送信]をクリックし送信します。
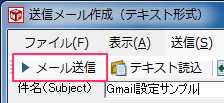
- メールが正常に送信できましたら、ツールバーの下に次のような表示がされます。


■問い合わせ窓口
E-MAIL(24H受付): support@newsbit.co.jp
受付時間 平日10:00~12:00/13:00~16:00
*E-Mailでお問い合わせの際には、お名前、会社名、電話番号を記載の上、上記メールアドレスに送信ください。