■ログ(閲覧・CSV出力・削除)
BitMailPROでメール送信を行った際の送信時間やエラーの状況などがログに記録されます。
ログには、接続ログと送信ログの二種類がありそれぞれ次のような情報が記録されます。
接続ログは、送信開始と終了を記録するログで、SMTPサーバーヘの接続やPOP before SMTPの場合のPOP3サーバーへの接続、SMTP認証など実際にメールを送信するまでのログです。
SMTP認証等でエラーが生じた場合もログに記録されます。
一方、送信ログは、メール1通ごとの送信状況をを記録するログで、送信される全てのメールについての送信時間や送信結果などが記録されます。
尚、送信ログについては、検索機能を利用することができます。
どちらのログも、CSV形式のファイルとして出力することができますし、全てのログを削除することもできます。
- 送信ログ閲覧
- 送信ログCSVエクスポート
- 送信ログ削除
- 送信ログ全削除
- 接続ログ閲覧
- 接続ログCSVエクスポート
- 接続ログ削除
- 接続ログ全削除
- 削除ルール設定
送信ログ閲覧
BitMailPRO起動時のメイン画面メニューバーから【ログ(L)】→【送信ログ閲覧(V)】を選択してください。
送信ログの画面が表示されます。
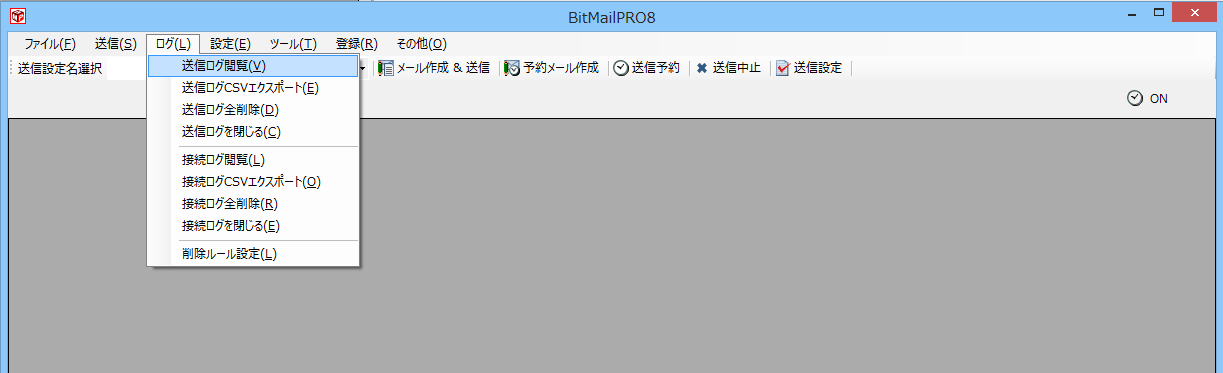
表示項目は、次の8項目となります。
| 表示項目 | 内容 |
| DatabaseID | データベースのレコードID番号が記録されています。 |
| SendTime | 実際にメールを送信した時間が記録されています。 |
| MailAddress | 送信先のメールアドレスが記録されています。 |
| AddressName | 送信先の名前が記録されています。 |
| AddressCompany | 送信先の会社名が記録されています。 |
| MailSubject | メールの件名が記録されています。 |
| ErrorCode | メール送信の結果によるコード番号が記録されています。 |
| ErrorNote | エラー等の説明が記録されています。 |
エラーコードならびにエラーの内容が表示されますので、エラーが発生した場合などの原因特定にご利用ください。
送信ログをさらに便利に利用するための機能として、次の機能があります。
- ソート機能(並べ替え)
送信ログのグレーの表示項目名の部分をクリックすると、その項目をキーとして昇順・降順で並べ替えることができます。
- 検索機能
検索項目で検索する項目をリストから選択し、右側の入力ボックスに検索キーとなる文字列を入力して[検索]ボタンをクリックすると条件に該当するものだけが表示されます。
※検索項目により検索条件等に制限があります。
送信ログCSVエクスポート
BitMailPRO起動時のメイン画面メニューバーから【ログ(L)】→【送信ログCSVエクスポート(E)】を選択してください。
次のような、エクスポートしたファイルをExcelで利用する際の注意事項を表示したダイアログが表示されますので、確認の上[OK]ボタンをクリックしてください。
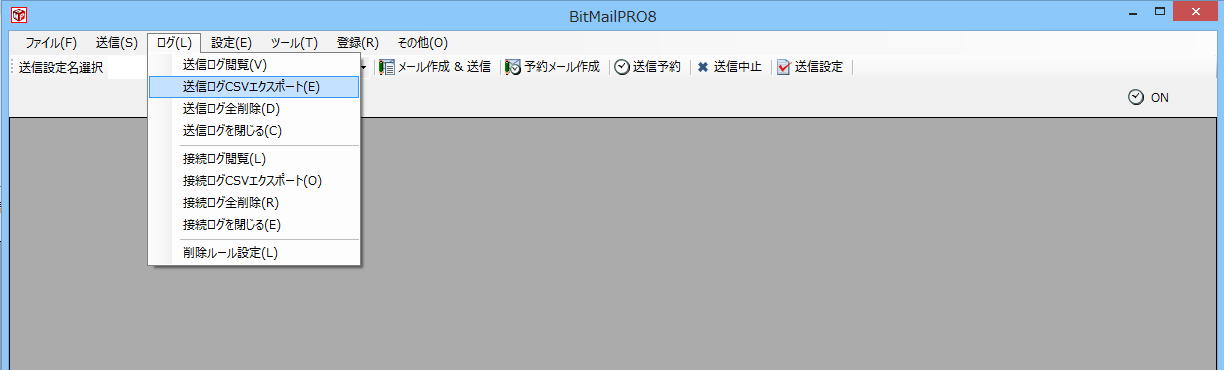
次のような、エクスポートしたファイルをExcelで利用する際の注意事項を表示したダイアログが表示されますので、確認の上[OK]ボタンをクリックしてください。
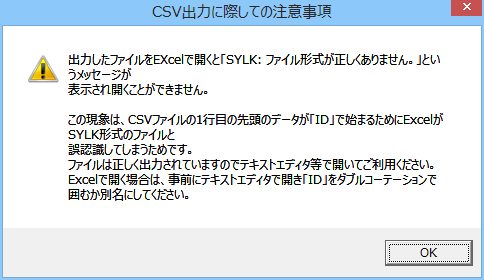
次にCSVファイルの出力先を指定するダイアログが表示されますので、保存する場所に移動してファイル名を確認の上、[保存]ボタンをクリックしてください。
日付を利用したファイル名になっていますが、分かりやすい名前に変更していただいても問題はありません。
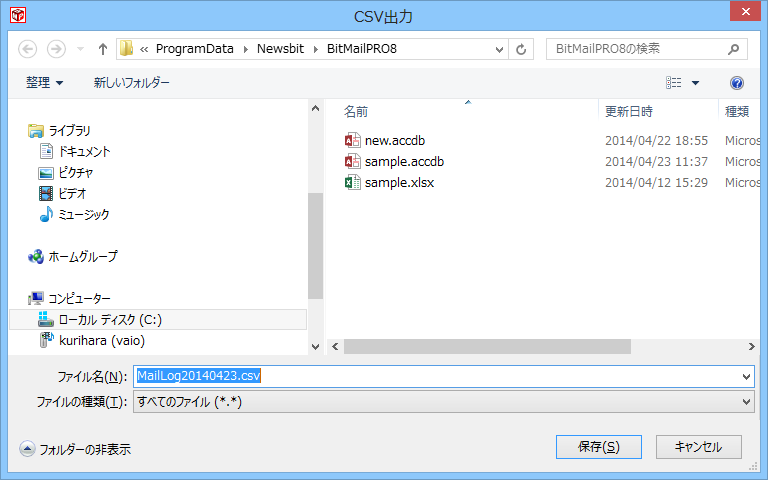
エクスポートが終了すると下記のメッセージが表示されます。
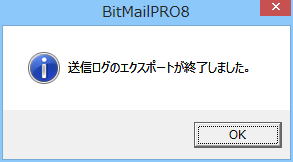
送信ログ削除
削除したいレコードの先頭のグレーの部分を選択し、キーボードのDeleteキーを押下してください。
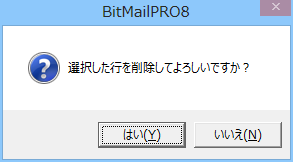
[はい(Y)]のボタンをクリックすれば削除が実行されます。
送信ログ全削除
BitMailPRO起動時のメイン画面メニューバーから【ログ(L)】→【送信ログ全削除(D)】を選択してください。
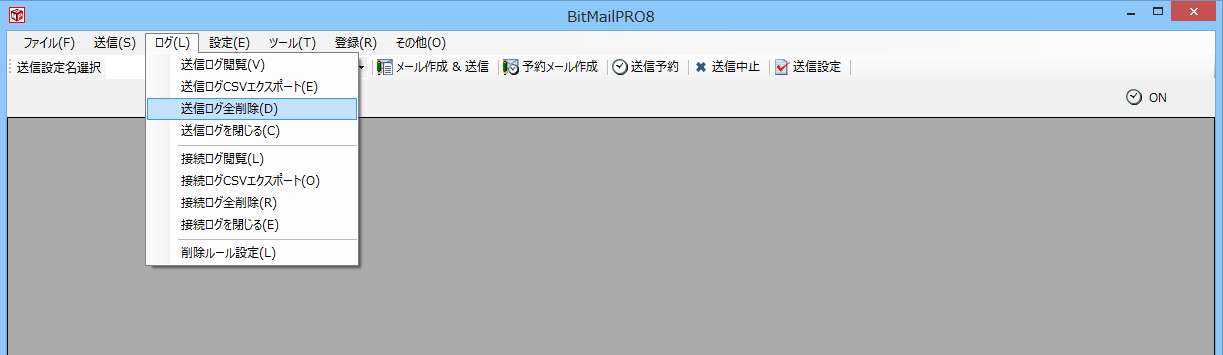
次のような、確認メッセージが表示されますので削除を実行する場合[OK]ボタンをクリックしてください。
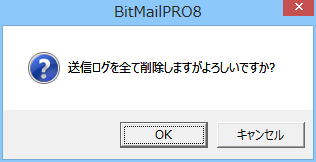
削除が終了すると次のメッセージが表示されます。
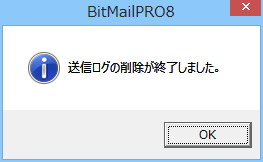
 |
使用しているパソコンのスペック等にもよりますが、大量のログが残っていると送信スピードが遅くなる場合があります。
そのような場合、こまめにログの整理を行ってください。
|
|
接続ログ閲覧
BitMailPRO起動時のメイン画面メニューバーから【ログ(L)】→【接続ログ閲覧(L)】を選択してください。
接続ログの画面が表示されます。
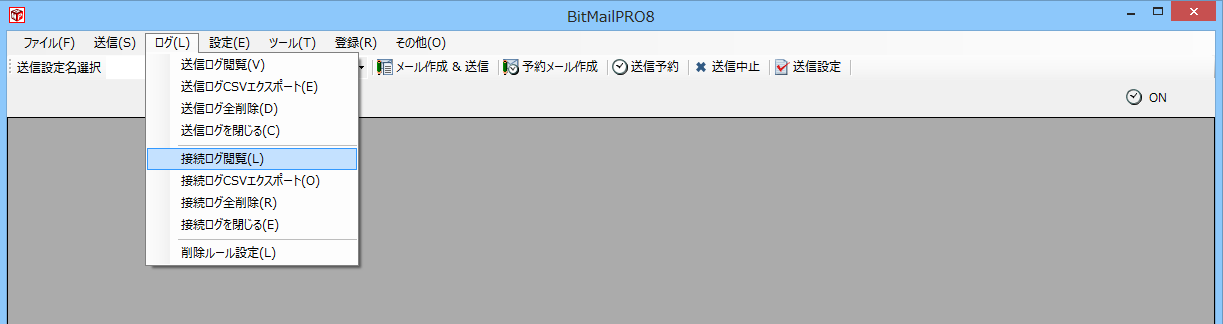
表示項目は、次の7項目となります。
| 表示項目 | 内容 |
| ID | 接続ログのID番号が記録されています。 |
| RecordTime | ログが出力された時間が記録されています。 |
| SettingName | 使用された送信設定名が記録されています。 |
| MailSubject | メールの件名が記録されています。 |
| ConnectionProcess | ログの出力されたプロセスが記録されています。 |
| ResultCode | プロセスの結果のコードが記録されています。 |
| ResultNote | プロセスの結果に関する説明が記録されています。 |
エラーコードならびにエラーの内容が表示されますので、エラーが発生した場合などの原因特定にご利用ください。
尚、接続ログは通常の場合、次の2つだけが記録されます。
- メールを送信するための処理を開始しました。
- メールの送信が終了しました。
POP before SMTPやSMTP認証などのプロセスでエラーが発生した場合は、このログに記録されます。
尚、接続ログをさらに便利に利用するための機能として、ソート機能(並べ替え)があります。
接続ログのグレーの表示項目名の部分をクリックすると、その項目をキーとして昇順・降順で並べ替えることができます。
接続ログCSVエクスポート
BitMailPRO起動時のメイン画面メニューバーから【ログ(L)】→【接続ログCSVエクスポート(O)】を選択してください。
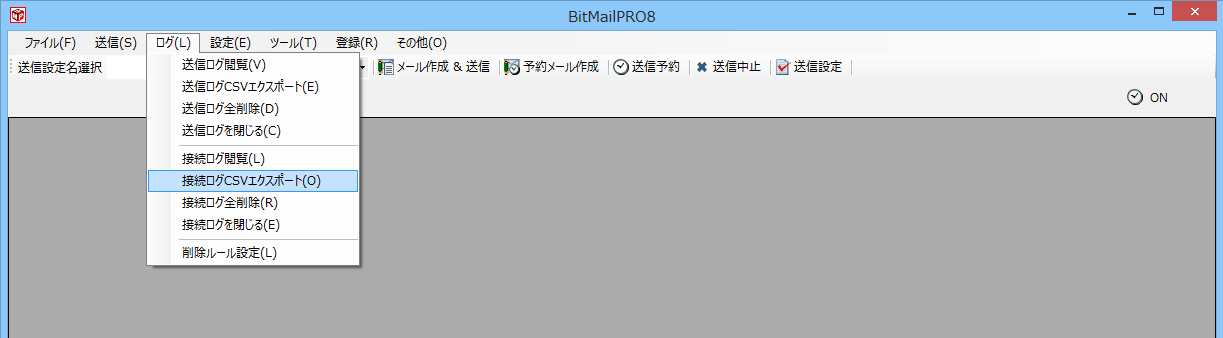
次のような、エクスポートしたファイルをExcelで利用する際の注意事項を表示したダイアログが表示されますので、確認の上[OK]ボタンをクリックしてください。
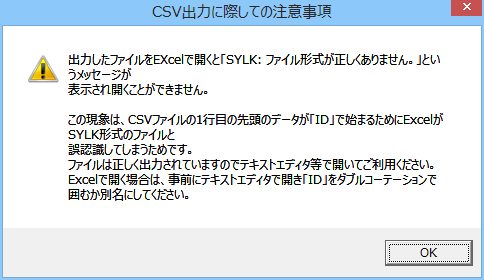
次にCSVファイルの出力先を指定するダイアログが表示されますので、保存する場所に移動してファイル名を確認の上、[保存]ボタンをクリックしてください。
日付を利用したファイル名になっていますが、分かりやすい名前に変更していただいても問題はありません。
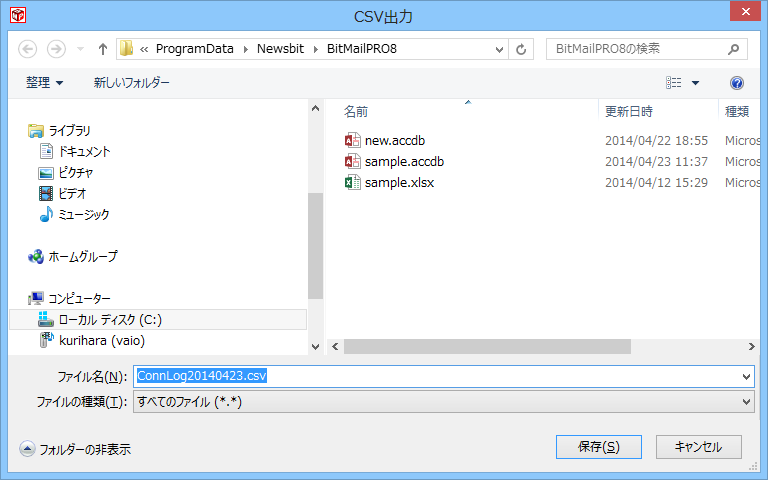
エクスポートが終了すると下記のメッセージが表示されます。
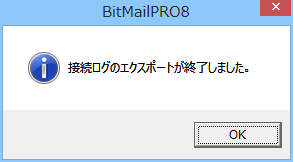
接続ログ削除
削除したいレコードの先頭のグレーの部分を選択し、キーボードのDeleteキーを押下してください。
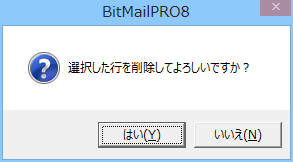
[はい(Y)]のボタンをクリックすれば削除が実行されます。
接続ログ全削除
BitMailPRO起動時のメイン画面メニューバーから【ログ(L)】→【接続ログ全削除(R)】を選択してください。
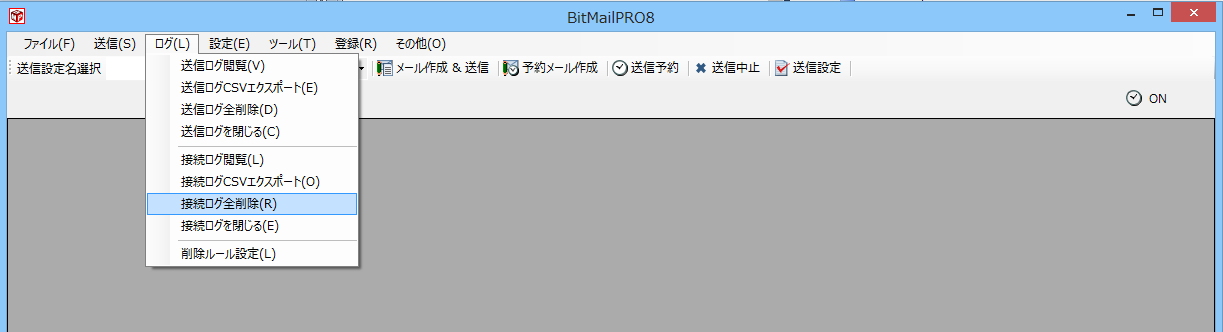
次のような、確認メッセージが表示されますので削除を実行する場合[OK]ボタンをクリックしてください。
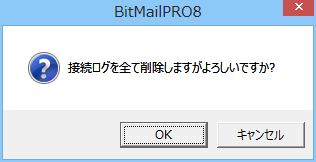
削除が終了すると次のメッセージが表示されます。
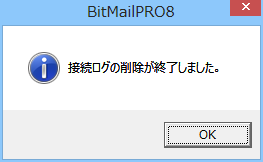
 |
使用しているパソコンのスペック等にもよりますが、大量のログが残っていると送信スピードが遅くなる場合があります。
そのような場合、こまめにログの整理を行ってください。
|
|
削除ルール設定
送信ログ・接続ログを指定した期間で削除することができます。
既定値は30日で、最大100日まで指定できます。

削除するまでの日数を指定したのち、[設定]ボタンをクリックしてください。
BitMailPROの起動時にログをチェックして指定した日数より古いログを削除します。
|