■使用方法(予約送信)
BitMailPROの予約送信は、あらかじめ送信開始時間を予約してメールを送信するものです。
予約方法は、「通常モード」と「リピートモード」の2種類です。
- 通常モード・・・・・予約時間が来たらメール送信
- リピートモード・・・予約時間から一定の間隔で繰り返しメール送信
※リピートモードは、送信間隔基準をメールの送信開始時と終了時のいずれかを選択できます。
 |
予約送信で出来ること(例)
- ある日の午前9時になったらメールを送信(通常モード)
- 午前9時から午後5時まで1時間ごとにメールを送信(リピートモード、送信間隔1時間、間隔基準を開始時)
- 午前9時から午後5時まで各送信終了から1時間後にメール送信を繰り返す(リピートモード、送信間隔1時間、間隔基準を終了時)
- 毎日午前9時と午後2時など決まった時間にメールを送信(リピートモード、送信間隔24時間、間隔基準を開始時)
|
|
基本的な手順は次のとおりです。
- 送信設定名の登録
- メール登録(メール本文の作成)
- 送信設定名の選択
- 予約メール登録名の選択
- 送信方法の選択
- 開封確認の要求
- 重要度の選択
- 予約時間の登録
1〜7の準備及び確認を行った後に送信予約画面を閉じます。
※予約時間になると登録されている予約リストにしたがってメールが自動的に送信されます。
ただし、コンピュータの電源とインターネットに接続する通信機器の電源が投入されていてBitMailPROが起動している必要があります。
送信時間の設定を過去(現在の時間より前の時間)の時間とした場合、直ぐに送信します。
また、同じ時間に複数の予約や、送信中に次の予約時間になった場合は実行中の処理が終了した後に処理を行います。
※予約送信中に手動送信はできませんが、予約送信の合間(例えば予約送信の1番目と2番目の未送信時)に手動送信することが可能です。
手動送信時に予約送信時間になった場合には手動送信終了後、予約送信を開始します。
※リピートモードで次回予約時間が別の予約と同時刻の場合には、5分間予約時間を遅らせます。
 |
- 送信に使用するアカウントが予約送信開始時に使用されていると送信できませんので、ご注意ください。
- 送信予約は、送信開始から送信終了までの時間を考慮して、前の予約の送信が終了してから次の送信が始まるように設定してください。
- 送信画面以外の画面が表示されている間は予約時間になっても送信されません。
必ず設定が終了したら送信画面以外の画面を閉じてください。
- プログラムの時間をチェックする精度はそれほど高くはありません(30秒程度の誤差が生じることがあります)のであらかじめご了承ください。
- 送信予約が終了したら、送信画面以外の画面はすべて閉じてください。
|
|
その他の操作
送信ログ
送信設定名の登録
どの送信設定でメールを送信するかを選択します。
送信設定を登録してないときはメニューバーの【設定(O)】→【送信設定(S)】をクリックして、送信設定を選択し登録してください。
メール登録
予約送信するためのメール登録方法は2種あります。
選択した送信設定の既定メールを使用する場合には送信設定の右側にある[既定メール使用]にチェックをいれてください。
既定メールが登録されてない場合は[既定メール使用]にチェックがつけられません。チェックした後「予約メール登録名」欄は不要になるので選択できなくなります。
その後に送信方法の選択に進みます。
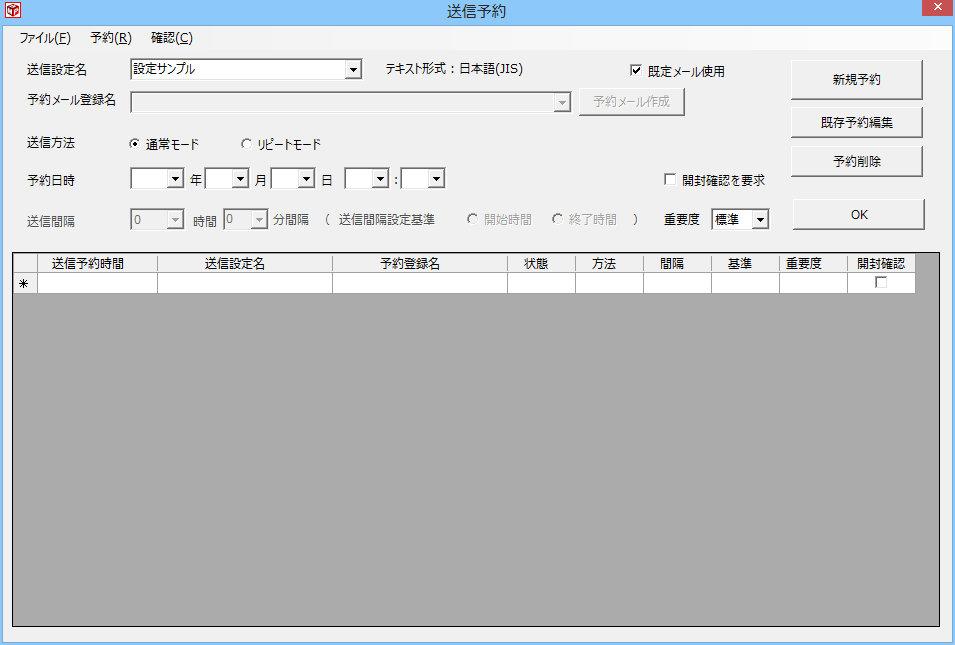
予約送信専用のメールを登録することもできます。
まずメニューバーの【送信(S)】→【予約メール作成(R)】を選択または[予約メール作成]ボタンをクリックして、予約送信するためのメールを登録します。
次のような画面が表示されますので、まずは予約メールサンプルを選択して、[既存メール編集]ボタンをクリックしてください。
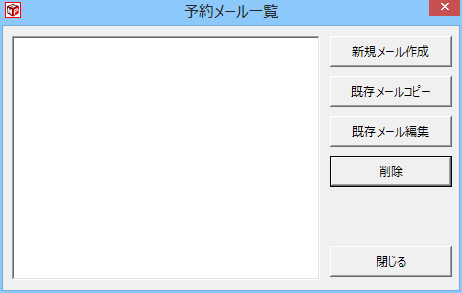
次のような予約メール登録画面が表示されます。
この画面は、サンプルですが、先程の予約メール一覧の画面で[新規メール作成]ボタンをクリックした場合は、何も入力されていない画面が表示されますので、サンプルを参考に必要事項を入力してください。
通常のメールと異なるのは、予約メール登録名をつけることですが、この登録名が予約メール一覧の画面で表示されますので内容が分かりやすい予約メール登録名をつける必要があります。
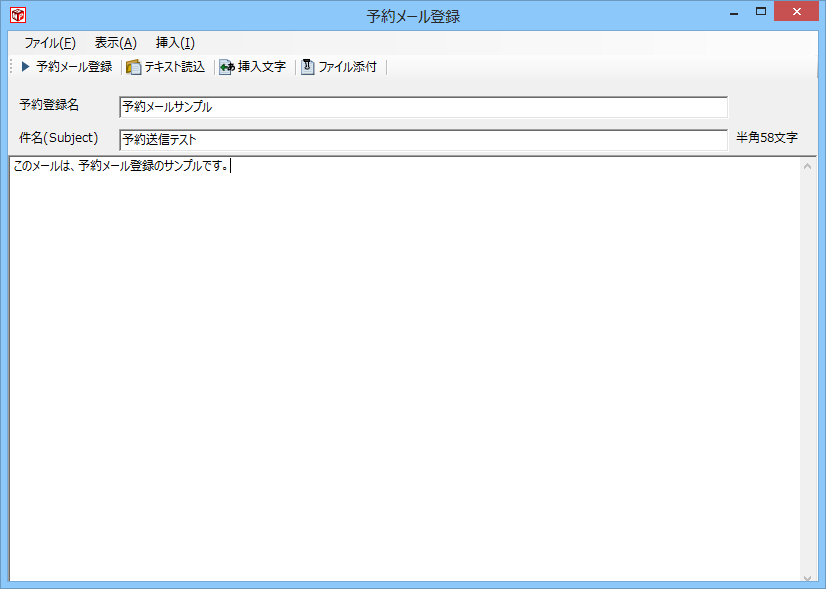
 |
絵文字の使用
携帯電話のメールアドレスにメールを配信する場合に絵文字を使用することができます。
絵文字を使用する場合は、まず、お使いのパソコンにdocomoの絵文字入力ソフト「i絵文字」をインストールしてパソコンで絵文字が表示できるようにしてください。
このソフトをインストールすると、絵文字が外字として登録されますので、パソコンで絵文字が表示されるようになります。
「i絵文字」をインストールしなくても、絵文字の送信は可能ですが、パソコンの画面上で絵文字を確認することができず、全て ・ で表示されます。
絵文字を使用する場合は、予約メール登録の画面でメニューバーの【挿入(I)】→【絵文字(E)】をクリックすると絵文字一覧が表示されます。
この画面で絵文字をクリックすると、予約メール登録の画面に絵文字が挿入されます。
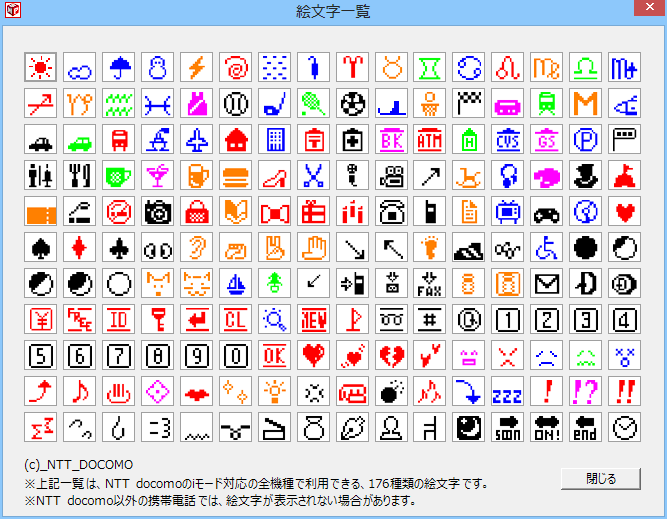
使用できる絵文字は、docomoの基本絵文字(176文字)を基本としています。
au、softbank、willcom、emobileにdocomoの基本絵文字に該当する絵文字があれば自動的に変換して送信します。
該当する絵文字が無い場合は、絵文字の内容を示す文字列に変換します。
絵文字を使用できるのは、docomo、au、softbank(iPhone対応)、willcom、emobileの5キャリアのみで、それ以外の携帯用のメールアドレスには絵文字に代わって絵文字の内容を示す文字列となります。
但し、emobileについては、テキスト形式の場合のみ絵文字がご利用いただけます。
|
|
メールが出来上がったら[予約メール登録]ボタンをクリックするとメールが保存され、予約メール一覧の画面に予約メール登録名が追加されます。
その後「引き続き送信予約手続きを行いますか?」と聞かれますので「はい」を選ぶと送信予約の登録画面が表示されます。
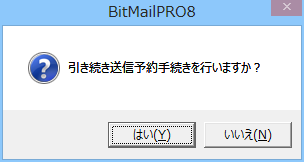
メール登録のメニューバーの【挿入(I)】→【署名(S)】で本文の任意の場所に署名を挿入することができます。
送信メールメニュー【表示(A)】→【プレビュー送信名(P)】選択後、送信設定を選び送信メール本文のプレビューを見ることができます。
この場合、送信設定が1つ以上設定されている必要があります。
メニューバーの【挿入(I)】→【添付ファイル登録(R)】をクリックし、添付したいファイルを選択すると、
メールにファイルを添付することができます。(最大3ファイルまで)
 |
予約送信の際の文字コードについて
予約送信の場合の文字コードは、送信設定のオプションの文字コードで選択した言語となります。
通常送信のように送信時点では変更できませんので、あらかじめ設定しておく必要があります。
|
|
送信設定名の選択
予約メール登録後、「引き続き送信予約手続きを行いますか?」と聞かれますので「はい」を選択し送信予約の登録の画面を表示させます。
またはメニューバーの【送信(S)】→【送信予約(R)】からも選択できます。
送信設定名のコンボボックスを選択すると登録されている送信設定名が選択できます。
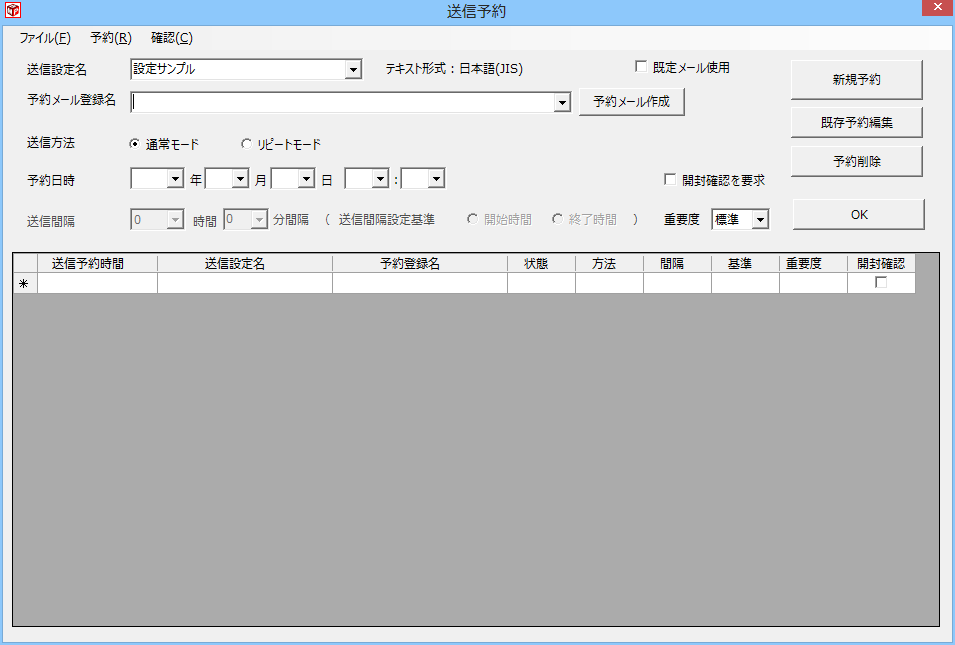
予約メール作成をしないで送信予約のページを開いた場合でも、予約メール登録名のコンボボックス右側にある[予約メール作成]ボタンをクリックしてメールを作成することができます。
予約メールの内容を確認したり、修正することもできます。
予約メール登録名の選択
予約メール登録名のコンボボックスを選択すると登録されている予約メール登録名が選択できます。
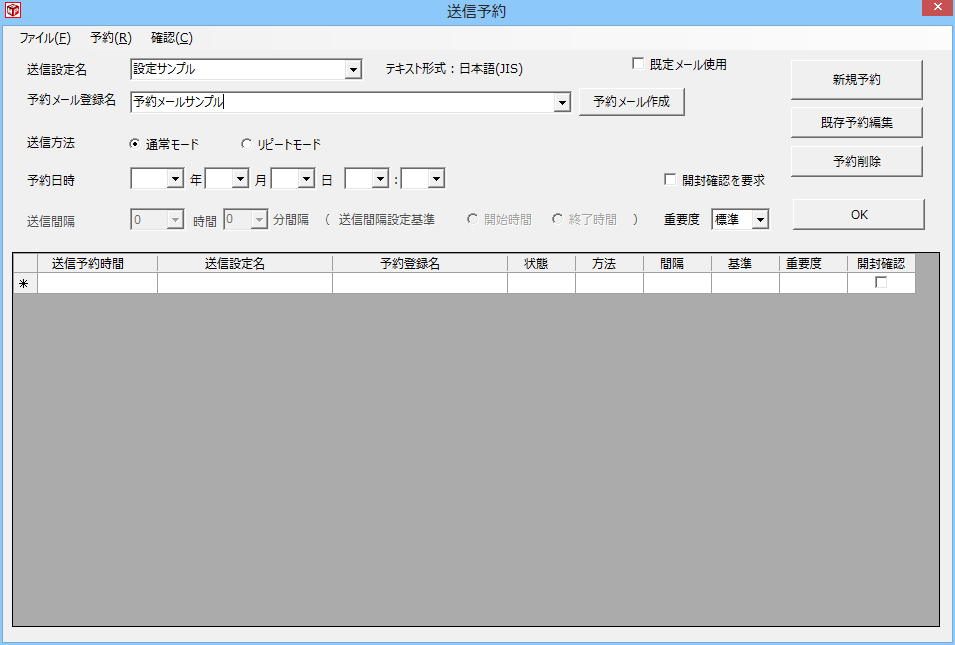
予約メール登録名を選択すると下記のメッセージが表示されます。
[はい(Y)]ボタンをクリックすると選択したメールの内容を確認することができます。

送信方法の選択
予約モードには次の二つの種類があります。
- 指定した時間にメール送信を開始する通常モード
- 指定した時間から指定した間隔でメールを繰り返し送信するリピートモード
通常モードを選択すると予約日時が入力可能なり、リピートモードを選択すると送信間隔と送信間隔設定基準を設定できるようになります。
開封確認の要求
開封確認の要求を設定できます。
開封確認の要求は、メールサーバーが開封確認を利用できないようにしている場合やメール受信者のメーラーが開封済みメッセージを送信しない設定になっている場合など機能しない場合があります。
また、携帯アドレスにメールを送信する場合も開封確認の要求を行っても、一般的に通常のメールとして扱われます。
重要度の選択
メールの重要度を高(H)、低(L)、標準(N)の3段階に設定できます。
重要度の設定は、メール受信者のメールクライアントによって扱いが異なり、赤い「!」マークや青い「↓」マークなどが付くメールクライアントもありますが、何も表示されないものもあります。
携帯アドレスにメールを送信する場合も重要度の設定を行っても、通常のメールとして扱われます。
予約日時の登録
通常モードの場合、予約日時に送信を開始したい時間の年(西暦 例2003)、月、日、時(24時間制)、分を登録します。
直接入力しても、リストから選択しても、どちらでもかまいません。
リピートモードの場合、送信開始日時と送信間隔に分単位で指定し、間隔基準を開始時間と終了時間のいずれかを選択してください。
例:BitplusPROで一定間隔で受信したメールに対してメールを送信するなどに有効です。
注意:このモードでは、指定した送信間隔で繰り返し送信を行いますが、1回の送信時間より短い時間をリピート間隔として指定するとエラーが発生する可能性がありますのでリピート間隔は長めに設定してください。
予約の設定が終了したら、[新規予約]ボタンをクリックしてください。
予約は最大で20件まで可能です。
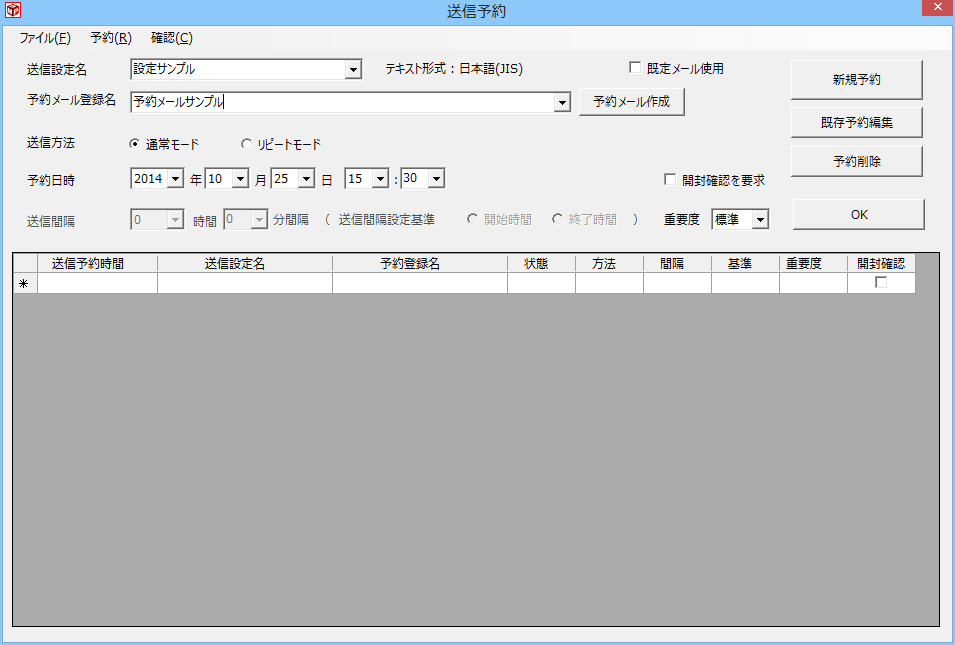
※予約件数設定は、必要以上に確保せず、最低必要な件数を選択するようにしてください。
予約の登録が終了すると次のように画面下段の予約登録リストに登録され、状態が”予約”となります。
通常送信の場合
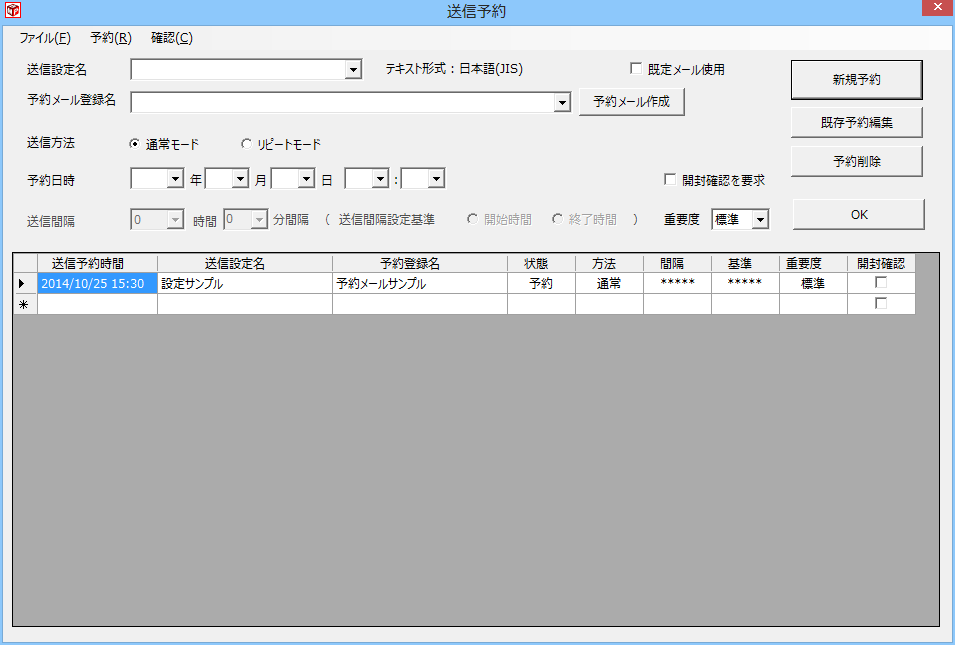
既存予約編集
左端のグレーの部分をクリックしレコードを選択した後、既存の予約の日付、時間等を編集して「既存予約編集」ボタンをクリックすると変更されます。
予約の削除
登録されてる予約リストを選択(削除する予約リストをマウスで左クリック)した後、[予約削除]ボタンをクリックしてください。
削除が終了すると画面下段の予約登録リストから選択したリストが削除されます。
送信ログ
メニューバー(予約メール登録画面ではありません)の【ログ(L)】→【送信ログ閲覧(V)】をを選択すると、送信ログの画面が表示されます。
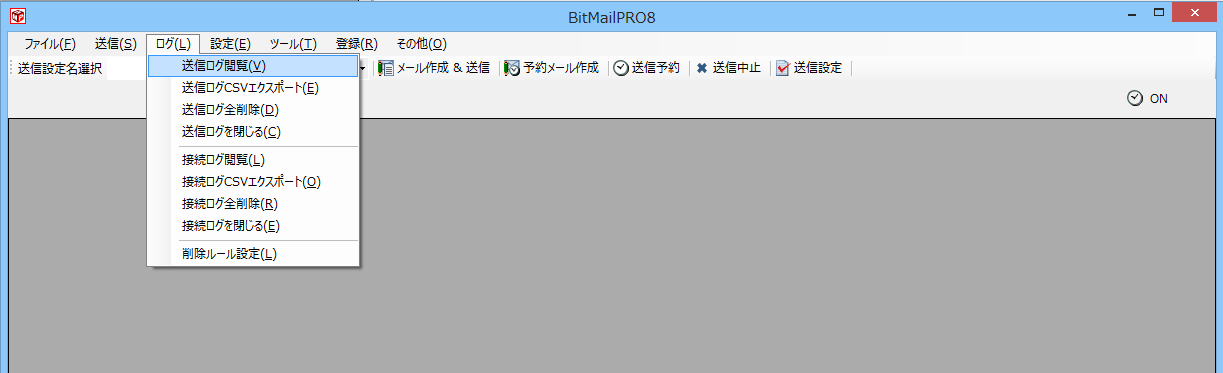
エラーコードなども表示されますので、送信結果を確認する場合などに利用してください。
|