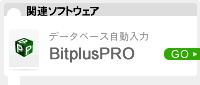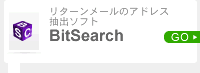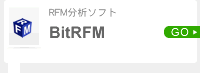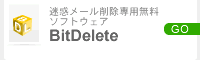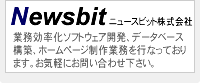BitMailPROを使って
Microsoft365から同報メールを送る方法(OAuth)
BitMailPROは、汎用性の高いAccess・SQL Server・Oracle・MySQL・Excelのデータベースを参照し、宛名や文字などを挿入したパーソナライズメールを一斉配信するソフトウェアです。SSLで暗号化した安全なメール送信可能なため、個人情報の漏洩リスクを減らし、高いセキュリティを確保することが出来ます。
 |
このページは、BitMailPROでMicrosoft365から同報メールを先進認証(OAuth)を使用して送信する ための設定について説明しています。 ただし、Microsoft365での同報メール送信を弊社が推奨するものではありませんので、予めご了承ください。 尚、BitMailPROを使用してもMicrosoft365の送信制限を超えて送信することはできません。 Microsoft365の送信制限については、Microsoft365のサイト等で確認ください。 送信制限について弊社ではお答え出来ません。 先進認証(OAuth)を使用せず従来の方法でMicrosoft365から同報メールを送信するための設定 につきましてはMicrosoft365から同報メールを送る方法(一斉配信) をご覧ください。 |
BitMailPROの設定方法
以下手順に従ってBitMailPROを設定し、Microsoft365からの送信をご体験下さい。
- BitMailPROを起動し、メニューバーの[設定(E)]→[送信設定(S)]を選択します。
- 送信設定一覧の画面が表示されますので、新規設定をクリックしてください。
- 下記画面に倣って、設定を入力してください。
【メールアカウント】タブの設定
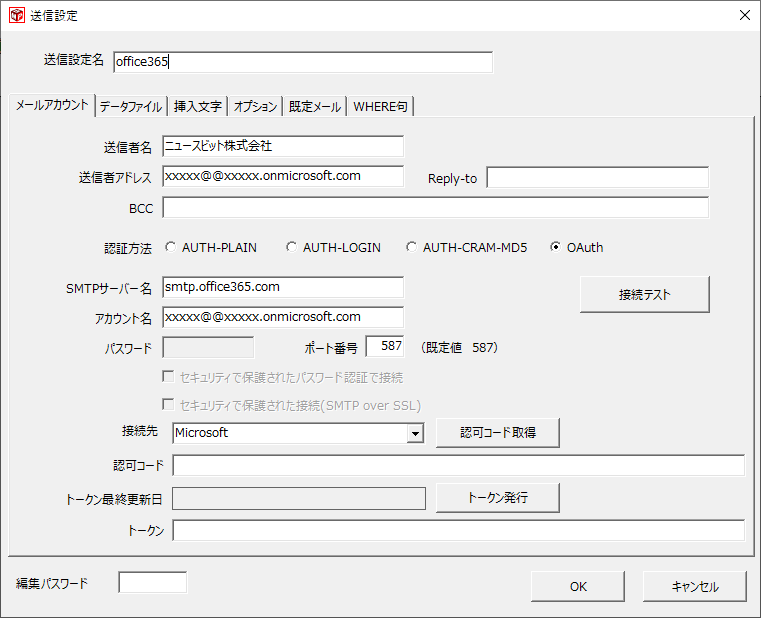
- 設定入力後、認可コード取得を選択してください。
ブラウザが立ち上がり、Microsoftアカウントにログインします。
ログイン後要求されたアクセスを許可することで、何も表示されない画面に移動します。
移動後のURLをコピーして認可コードの項目に貼り付けてください。 - トークン発行を選択してトークンを発行しましたと表示を確認できればメールアカウントの設定は完了です。
接続テストを行い、設定したメールアカウントにメールが送信されることを確認してください。
| [送信設定名] | 分かりやすい設定名を入力します。(例:Microsoft365設定サンプル) |
|---|---|
| [送信者名] | 送信者として分かりやすい会社名や氏名にしてください。 |
| [送信者アドレス] | ご利用中のMicrosoft365のメールアドレスを入力します。(例:username@○○○.onmicrosoft.com) |
| [認証方法] | OAuthにセットします。 |
| [SMTPサーバー名] | smtp.office365.com と入力します。 |
| [アカウント名] | Microsoft365のユーザー名 (「@○○○.onmicrosoft.com」を含む)を入力します。(例:username@○○○.onmicrosoft.com) |
| [パスワード] | Microsoft365のパスワードを入力します。 |
| [ポート番号] | 587 とします。 Microsoft365側の詳しい設定については、Microsoft365のサイトをご参照下さい。 |
【データファイル】タブの設定(必須)
詳細についてはこちらをご参照下さい。
【挿入文字】タブの設定
詳細については、こちらをご参照下さい。
【オプション】タブの設定
詳細については、こちらをご参照下さい。
【既定メール】タブの設定
詳細については、こちらをご参照下さい。
■問い合わせ窓口
E-MAIL(24H受付): support@newsbit.co.jp
受付時間 平日10:00~12:00/13:00~16:00
*E-Mailでお問い合わせの際には、お名前、会社名、電話番号を記載の上、上記メールアドレスに送信ください。