Access・Excelを利用する際の注意事項
Microsoft Office 2010以前のバージョンがインストールされていないパソコンにMicrosoft Office 2013をインストールした場合、テーブル名を選択しようとしたときに下記のエラーメッセージが表示されます。
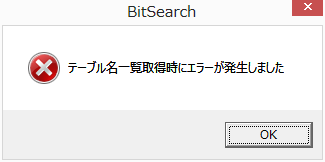
お使いのパソコンに'Microsoft.ACE.OLEDB.12.0' プロバイダーがインストールされていないことが原因で、こののエラーを解消するには、マイクロソフトのMicrosoft Access データベース エンジン 2010 再頒布可能コンポーネントのページから下記のファイルをダウンロードしてインストールする必要があります。
AccessDatabaseEngine.exe
AccessDatabaseEngine_X64.exeとAccessDatabaseEngine.exeの2種類のファイルがありますが、Windowsが32bitか64bitかにかかわらずAccessDatabaseEngine.exeをダウンロードしてください。
※マイクロソフトのMicrosoft Access データベース エンジン 2010 再頒布可能コンポーネントのページURLは変更になる場合があります。
|