テーブルの削除
テーブルの削除は、削除するテーブルをリストから選択して[テーブル削除]ボタンをクリックするとそのテーブルが削除されます。
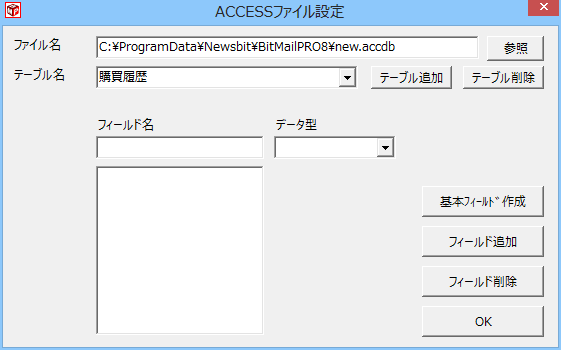
テーブルが削除されると次のメッセージが表示されます。
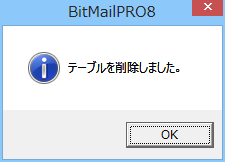
次のようにテーブルのリストからも削除されます。
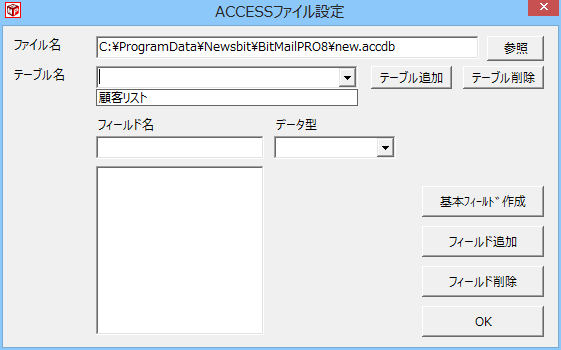
フィールドの追加
フィールド名を入力し、データ型を選択します。
ここでは例としてオートナンバー型のIDというフィールドを作成します。
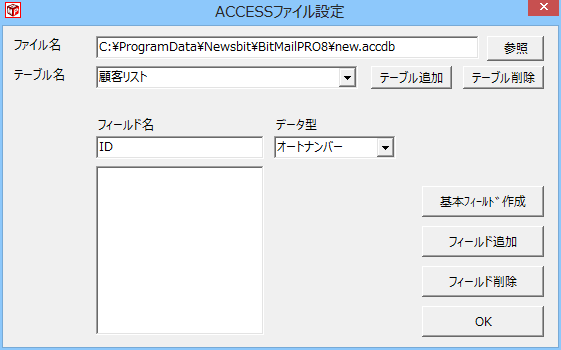
追加をクリックすると、フィールドが追加され下のように表示されます。
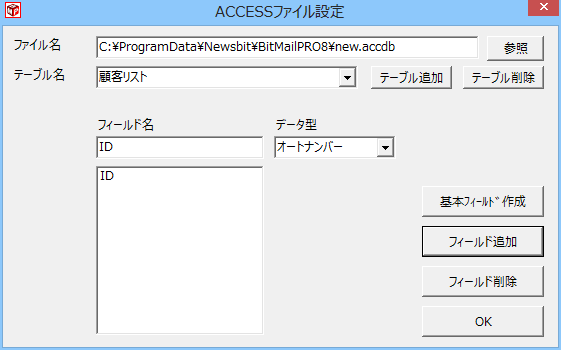
基本フィールド作成
BitMailPROに必要な最低限のフィールドを作成したい場合は、基本フィールド作成をクリックすれば、自動的に最低限のフィールドが作成されます。
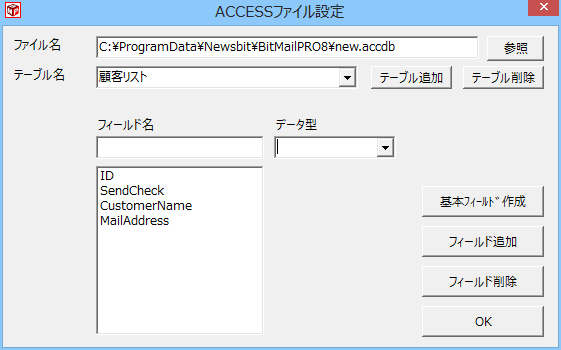
フィールドの削除
削除するフィールドをクリックしてください。
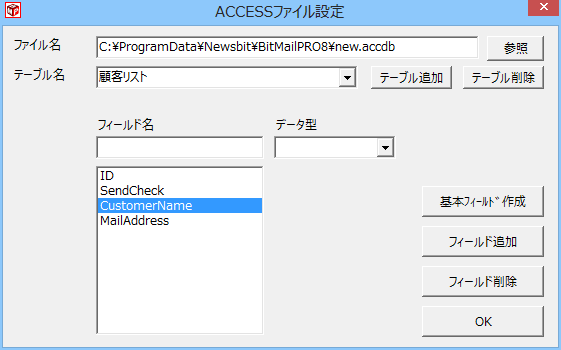
削除をクリックすると、フィールドが削除されます。
※ 削除すると、そのフィールドのデータも消えてしまいますのであらかじめご確認ください。
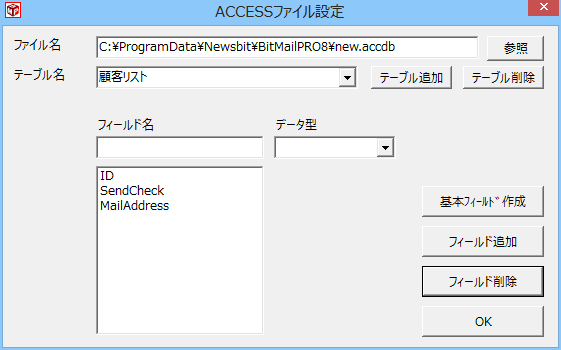
それでは送信設定を行いましょう。