- 画面の表示
メニューバーのファイル(F)→データベース出力閲覧(O)を選択し、データベース閲覧保守の画面を開きます。
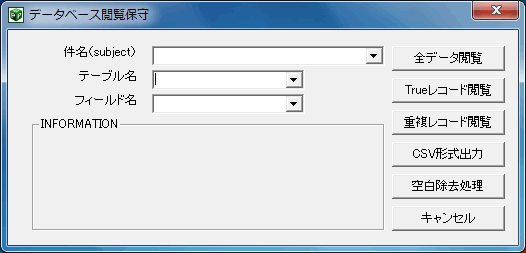
- 件名(subject)の選択
件名(subject)の をクリックすると、下のようにリストが表示されます。
をクリックすると、下のようにリストが表示されます。
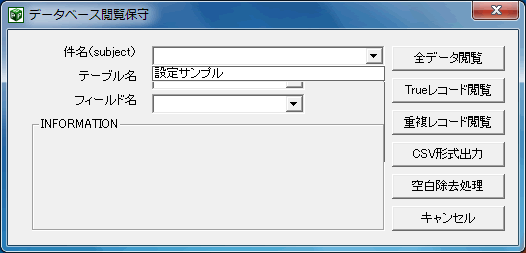
対象の件名(subject)を選択してください。(ここでは例として設定サンプルを選択しています)
※ 存在しない件名(subject)を入力しないでください。
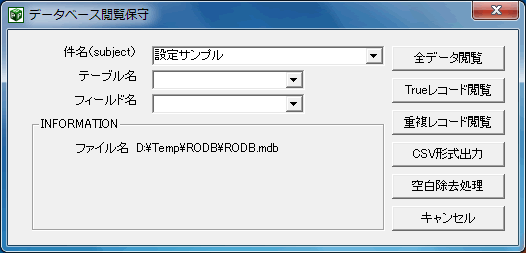
- テーブル名の設定
テーブル名の をクリックすると、件名(subject)の設定で指定してあるデータベースのテーブル名が表示されます。
をクリックすると、件名(subject)の設定で指定してあるデータベースのテーブル名が表示されます。
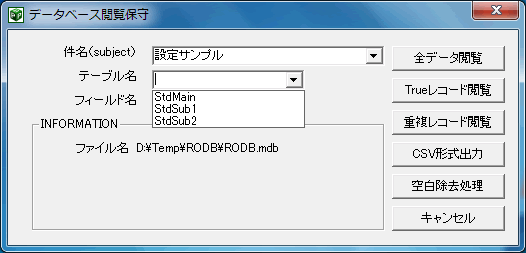
対象となるテーブル(ワークシート)を選択してください。(ここでは例として、StdMainを選択します)
※ 存在しないテーブル(ワークシート)名を入力しないでください。
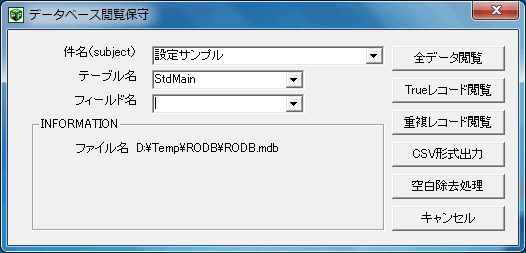
- 全データ閲覧
[全データ閲覧]ボタンをクリックすると、指定したテーブルの内容を閲覧することが出来ます。
この機能は、BitplusPROでメールを受信後に正しくデータベースに正しく取り込まれているかを確認するためのものです。
- Trueレコード閲覧
[Trueレコード閲覧]ボタンをクリックすると、Yes/No型フィールドでTrueになっているレコードだけを閲覧できます。
この機能により、照合モードでチェックが出来ているかなどをデータベースアプリケーションを開かずに確認することが出来ます。
※フィールドには必ず、Yes/No型またはそれに類するデータ型を指定してください。
- 重複コード閲覧
[重複コード閲覧]ボタンをクリックすると、指定したフィールドについて重複があるレコードのみが一覧で表示されます。
この機能により、たとえば同じE-Mailアドレスがデータベース中に複数存在していないかなどをチェックすることができます。
※重複チェックする前に、前後空白除去することをお勧めします。
- CSV形式出力
[CSV形式出力]ボタンをクリックすると、指定したテーブルをCSV形式で出力することが出来ます。
CSV形式は、外部データを取り込むことが出来るアプリケーションであれば通常サポートしていますので、BitplusPROで取り込んだデータをより有効に活用することが出来ます。
- 空白除去処理
[空白除去処理]ボタンをクリックすると、指定したフィールドのデータをチェックして値の前後に空白(スペース)がある場合に取り除きます。
データベース中では、値の前後に空白(スペース)が入っているものと入っていないものは、見た目は同じでも別のものとして扱われますので、重複の確認などの場合は事前にこの処理を行うとより確実になります。
※空白(スペース)を取り除くのは、値の前後だけで値の中にある空白(スペース)は取り除きません。
- レコードの削除
閲覧画面でレコードを削除することができます(削除したデータは戻りませんので、ご注意ください)。
メニューバーの編集(E)→選択レコード削除(D)を選ぶすると、選択されているレコードが削除されます。
レコードが選択されている状態でDeleteキーを押す
- すべてのレコードを削除
テーブル内のすべてのレコードを削除することができます。
メニューバーの編集(E)→全レコード削除(A)を選択します。
テーブル内のすべてのレコードが削除されます。