■BitRFMお試し(BitRFM_sample.accdeを分析するための設定方法)
このページは、BitRFMをお試しいただくためにBitRFM_sample.accdeをご利用いただく場合の設定について説明しています。
BitRFM_sample.accdeには、BitRFMの分析をお試しいただくためのサンプルデータが入っていますので、BitRFMを設定するだけですぐにどんな分析ができるのかをお試しいただくことができます。
あらかじめBitRFMのインストールを済ませ、BitRFM_sample.accdeを読み取り専用でない任意のフォルダに置いてください。
今回は、C:\ProgramData\Newsbit\BitRFM3\BitRFM_sample.accdeとして説明します。
- BitRFMの設定に入る前にBitRFM_Trial.accdeの更新を行なってください
- RFM分析では、購買日が重要です。
そのために、BitRFM_Trial.accdeを起動して画面右下の [購買日の更新] ボタンをクリックしてください。
これにより、購買日が更新され分析が可能となります。
ここで一旦BitRFM_Trial.accdeを終了して(閉じて)ください。
それでは、BitRFMの設定をご説明します。
BitRFMをお試しいただくための設定は、下記の3枚の画像のとおりです。
画面とおりに設定していただくとRFM分析とデシル分析の両方お試しいただくことができます。(ファイル名は、BitRFM_sample.accdeの場所により変更してください。)
まず、BitRFMを起動して、メニューバーの設定(A)→分析設定(S)を選択するか、ツールバーの [分析設定] ボタンをクリックしてください。
分析設定一覧の画面が表示されますので、新規設定のボタンをクリックします。
分析設定の画面が開きますので以下の説明と同じ設定を行ってください。
テーブル・フィールドのタブ
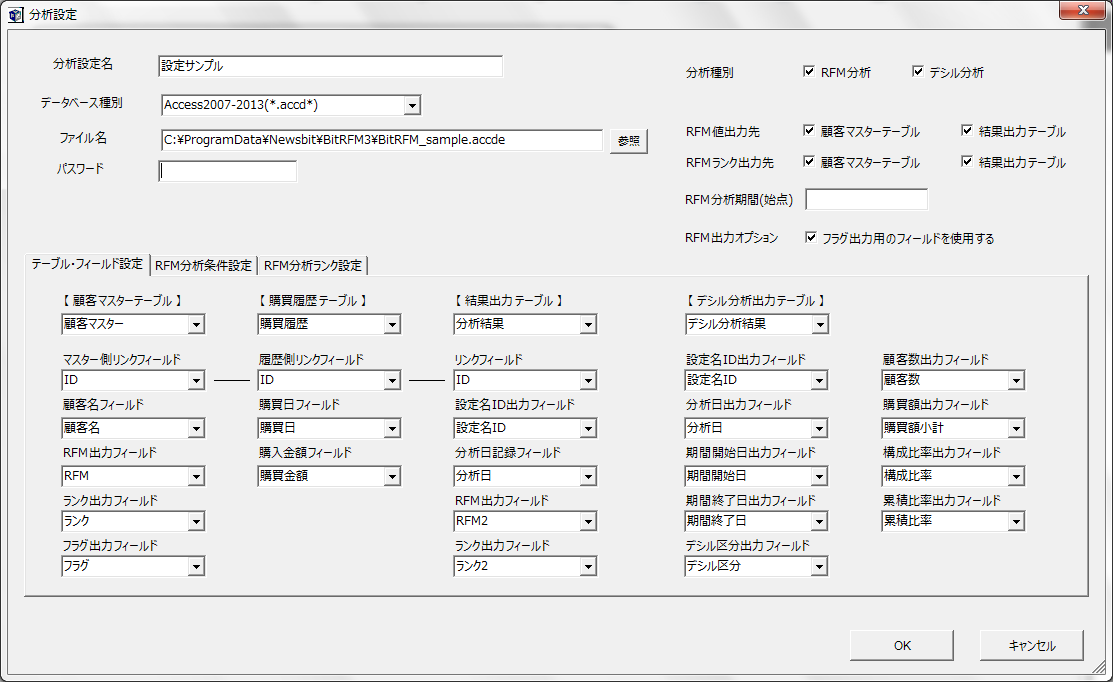
- 各項目の設定
-
| 分析設定名 | 設定サンプル |
| データベースの種別 | Access2007-2013(*.accd*) |
| ファイル名 | C:\ProgramData\Newsbit\BitRFM3\BitRFM_sample.accde |
| パスワード | 空欄のまま |
| 分析種別 | RFM分析とデシル分析をチェック |
| RFM値出力先 | 顧客マスターテーブルと結果出力テーブルを両方ともチェック |
| ランク出力先 | 顧客マスターテーブルと結果出力テーブルを両方ともチェック |
| 分析期間(始点) | 空欄のまま |
| 出力オプション | チェック |
| テーブル・フィールドのタブ | 画面と全て同じに設定してください。 |
RFM分析条件設定
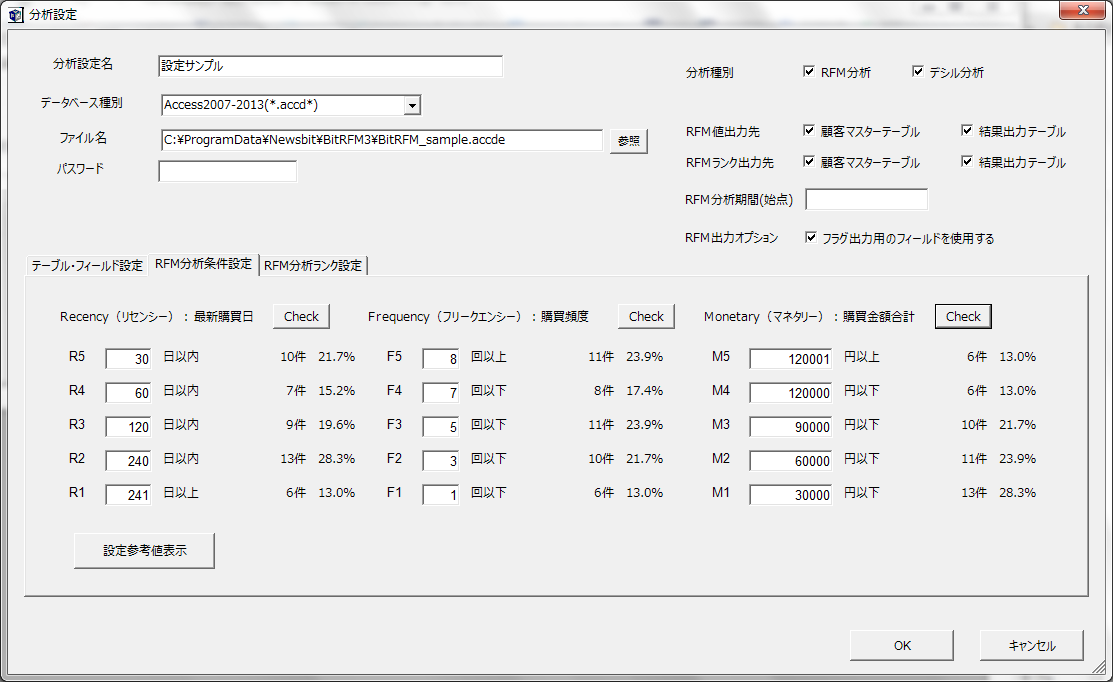
自由に設定していただいても問題ありませんが、下記の設定で、BitRFM_Trial.accdeをバランスよく分析できるようになっていますので、この通りに値を設定してください。
| Recency |
Frequency |
Monetary |
| R5 |
30日以内 |
F5 |
8回以上 |
M5 |
120,001円以上 |
| R4 |
60日以内 |
F4 |
7回以下 |
M4 |
120,000円以下 |
| R3 |
120日以内 |
F3 |
5回以下 |
M3 |
90,000円以下 |
| R2 |
240日以内 |
F2 |
3回以下 |
M2 |
60,000円以下 |
| R1 |
241日以上 |
F1 |
1回以下 |
M1 |
30,000円以下 |
RFM分析ランク設定
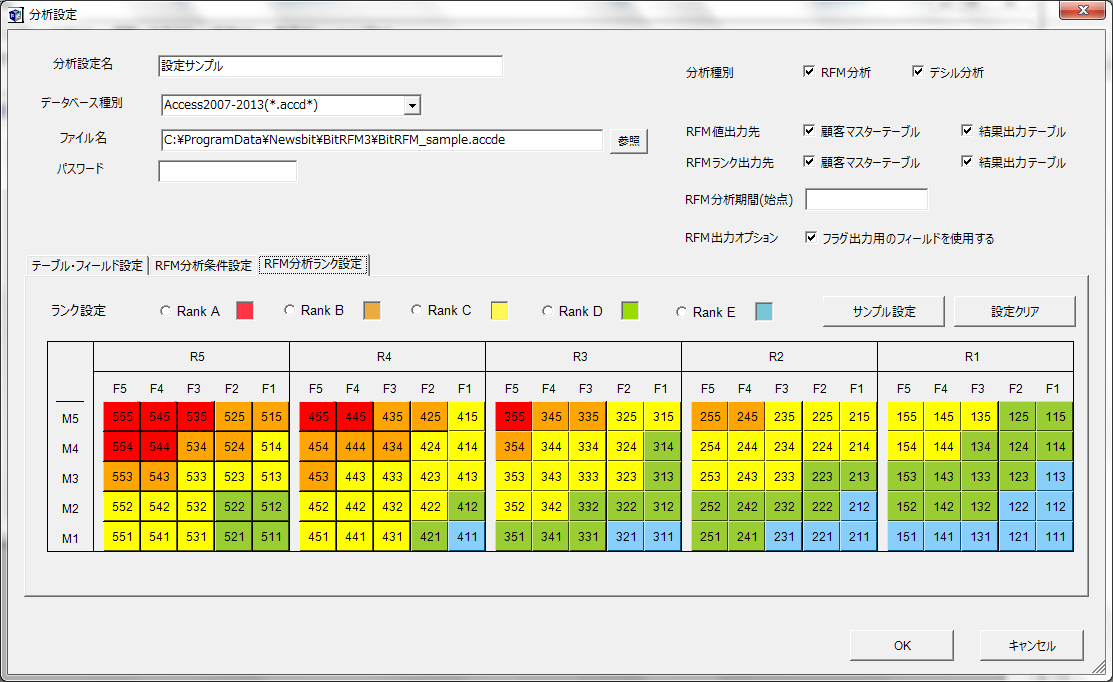
ランク設定は、[サンプル設定] ボタンをクリックすると画像の設定になります。
しかし、必ずしもこの通りに設定する必要はありませんので、参考にして適当に設定して頂いても構いません。
指定したいランクを選択した後、各番号のボタンをクリックしてください。
※[設定クリア] ボタンをクリックするとランク設定をクリアすることができます。
以上の設定が終わったら、 [OK] ボタンをクリックして設定を保存します。
設定に不備があると次のような画面が表示されます。
このまま、はい(Y)をクリックしても設定は保存されますが、未完の設定となり利用できません。
通常は、いいえ(N)をクリックして設定を確認してください。
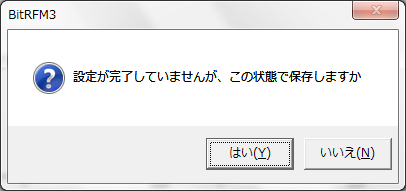
下記の画面のように分析設定一覧が表示されますので、状態が完了となっていることを確認してください。
完了になっていなと分析に利用できませんので、万一、未完となっていた場合には、設定を確認してください。
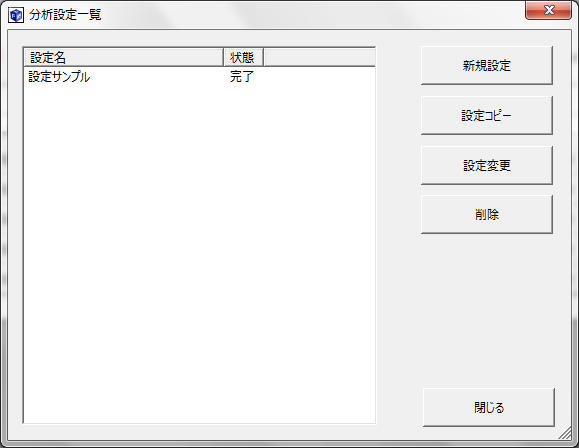
分析設定一覧の[閉じる]ボタンをクリックすれば、分析の準備は完了です。
|