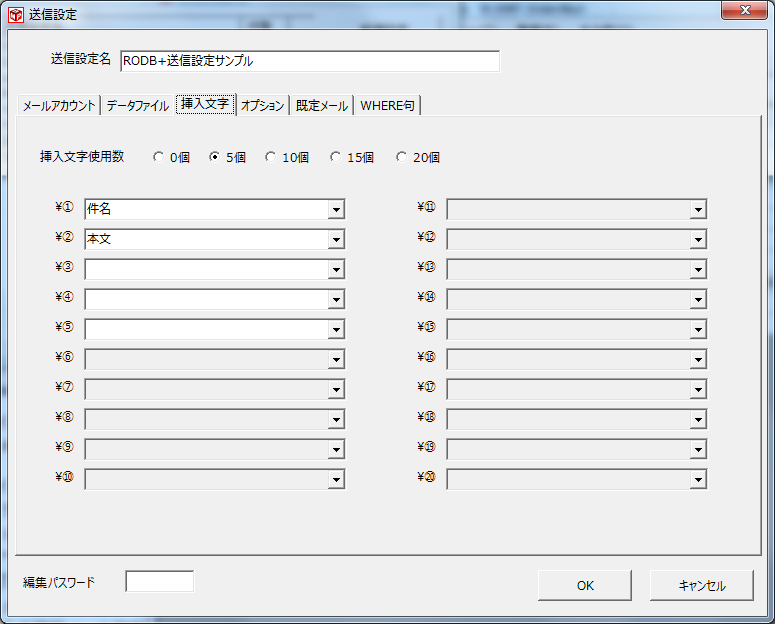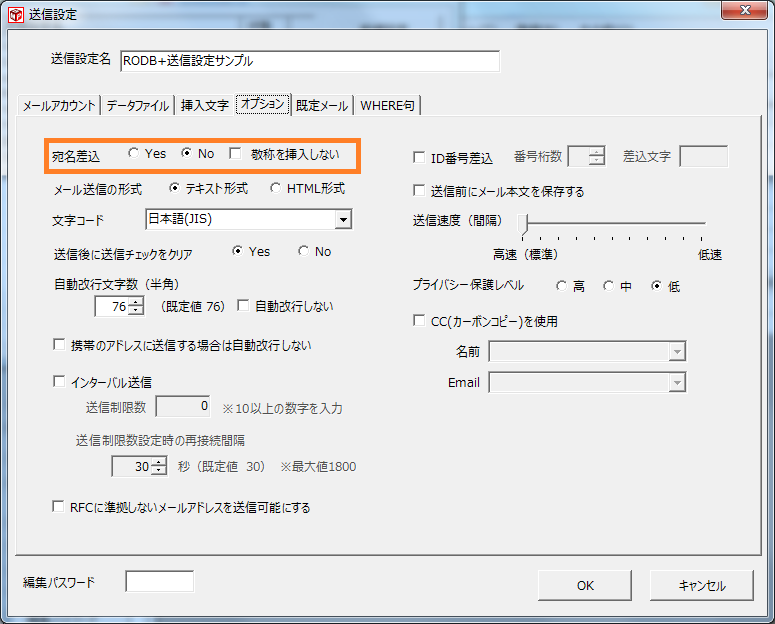■BitMailPRO設定
RODB+からメールを送るためにはBitMailPROをインストールして設定する必要があります。
RODB+とBitMailPROの連携により、注文確認メール・入金確認メール・入金督促メール・発送通知メールを一斉送信することが可能になります。
BitMailPROのダウンロードやインストール等につきましてはこちらのページの「ダウンロード・インストール」をご覧ください。
インストール後に以下の設定をしてください。
設定方法
BitMailPROを起動し、設定(E)→送信設定(S)で送信設定一覧の画面を表示。
[新規設定]ボタンをクリックして受信メール設定の画面を表示してください。
以下に各タブの設定を説明します。
注)注文確認メール設定、入金確認メール設定、入金督促メール設定、発送通知メール設定、4種類の設定を作成します。
- メールアカウント
※設定サンプル

- 送信者名
- ここに設定した送信者名が、メールのヘッダーに送信者として使用されますので、メールを受信した方が分かりやすい会社名や氏名にしてください。
- 電子メールアドレス
- 送信元となるメールアドレスです。
メールサーバーで送信可能な実在するメールアドレスを設定してください。
- Reply-to
- 返信専用のメールアドレスです。
送信者のアドレスと別のアドレスにメールを返信してもらう必要があるときのみ設定してください。
通常は、設定する必要がありません。
設定すると受信者がメールをそのまま返信するとこのアドレスに返信することになります。
- BCC
- 送信するすべてのメールの控えが必要なときのみ設定してください。
控えが必要ない場合は、何も入力しない状態で使用します。
控えのメールを必要とする場合はそのメールアドレスを設定します。
複数のアドレスを設定するときは、セミコロン(;)で区切って入力してください。
BCCに設定した状態で、たとえば100通メールを送信すると、100通の控えメールが指定したメールアドレスに送信されます。
尚、BCCにアドレスを登録した状態で、送信設定のOKボタンをクリックすると下記の確認メッセージが表示されます。
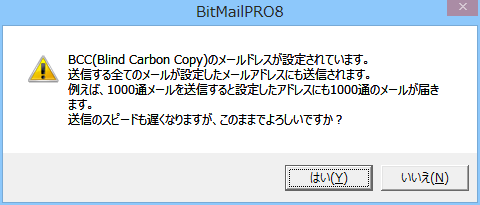
 |
BCCを利用した場合、利用しない場合より送信速度が遅くなります。
|
|
- 認証方法
- 認証方法は、次の4種類です。
- AUTH-PLAIN(推奨)
- AUTH-LOGIN
- AUTH-CRAM-MD5
- POP before SMTP(1~3の認証方法にも対応していない場合にご利用ください。)
お使いのプロバイダーがサポートしている認証方法を選択してください。
不明な場合はメールサーバーの管理者に確認してどの認証方法が利用できるか確認するか、下記の方法でチェックしてください。
コマンドプロンプト(DOS窓)を開き次のコマンドを入力することで、認証方法を確認することができます。
コマンドプロンプトでの確認方法
telnet [SMTPサーバー名] [ポート番号]
と入力(例:telnet ******.co.jp 25)してEnterキーを押下しサーバーからのレスポンスを待ちます。
つぎに
ehlo localhost
と入力しEnterキーを押下、サーバーからレスポンスがあるので、認証方法を確認します。
下記のようなレスポンスの場合は、PLAIN、LOGIN、CRAM-MD5の3種類のSMTP認証に対応していることになります。
・・・・・・・・・・・・・・・・・・・・・・
・・・・・・・・・・・・・・・・・・・・・・
250-AUTH=PLAIN LOGIN CRAM-MD5
250-AUTH PLAIN LOGIN CRAM-MD5
・・・・・・・・・・・・・・・・・・・・・・
・・・・・・・・・・・・・・・・・・・・・・
確認が終わったらサーバーとの接続を切断するコマンドを入力しEnterキーを押下します。
quit
- SMTPサーバー名
- お使いのプロバイダーやメールサーバーの管理者から通知された情報を正確に入力してください。
- SMTPサーバー名(アカウント)
- お使いのプロバイダーやメールサーバーの管理者から通知された情報を正確に入力してください。
- SMTPサーバー名(パスワード)
- お使いのプロバイダーやメールサーバーの管理者から通知された情報または、ご自身で設定した情報を正確に入力してください。
登録できるパスワードは、英数字の半角48文字までに制限されています。
- SMTPサーバー名(ポート番号)
- 通常は587のまま、または25で使用しますが、プロバイダーやメールサーバーの管理者から番号の指定がある場合は、その番号に変更してください。
- セキュリティで保護されたパスワード認証で接続
- パスワードをSSLで保護して認証するモードです。
このオプションを選択する場合、認証方法をPOP before SMTP以外にする必要があります。
- セキュリティで保護された接続(SMTP over SSL)
- メールサーバーとの間でSSLで保護して通信を行います。
このオプションを選択する場合、認証方法をPOP before SMTP以外にする必要があります。
また、ポート番号が465に変更されます。
- ******* POP3関連の項目は、認証方法でPOP before SMTPを選択した場合のみ設定が必要です。*******
- POP3サーバー名
- お使いのプロバイダーやメールサーバーの管理者から通知された情報を正確に入力してください
- APOP
- APOPは、POPサーバーへパスワードを送信するときに暗号化する認証方法です。
サーバーがAPOPに対応している場合、APOPにチェックを入れれば、APOPで送信することができます。
(サーバーがAPOPに対応しているかどうかは、お使いのサーバーの管理者にお問い合わせください)
- POP3サーバー名(アカウント)
- お使いのプロバイダーやメールサーバーの管理者から通知された情報を正確に入力してください。
- POP3サーバー名(パスワード)
- お使いのプロバイダーやメールサーバーの管理者から通知された情報または、ご自身で設定した情報を正確に入力してください。
登録できるパスワードは、英数字の半角48文字までに制限されています。
- POP3サーバー名(ポート番号)
- 通常は110のままで使用しますが、プロバイダーやメールサーバーの管理者から番号の指定がある場合は、その番号に変更してください。
- 接続テスト
- メールアカウントのタブの必要事項を入力した時点で、メールサーバーに接続できるかどうかを確かめることが出来ます。
正常に接続できれば、次のようなメッセージが表示されます。
それ以外メッセージが表示された場合は、設定を確認して下さい。
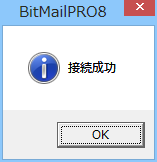
- データファイル
※設定サンプル

- ファイル種別
- Access2007-2013(*.accd*) を選択
- ファイル名
- データファイルRODBDATA.accdbを選択
※通常データファイルは、C:\Users\****\AppData\Local\Newsbit\RODB\RODBDATA.accdb へインストールされます。
****の部分はログインユーザー名となります。詳しくはデータファイル設定を参照してください。
- テーブル名
-
メール種類によって選ぶテーブル名が異なります。以下のように設定します。
注文確認メール設定 : W_BMP_OrderMail
入金確認メール設定 : W_BMP_PaymentMail
入金督促メール設定 : W_BMP_OrderMail
発送通知メール設定 : W_BMP_SendMail
それぞれプルダウンをから選択します。
- 各項目名称
-
以下のように4つの必須項目をプルダウンから選択します。
ID : ID
送信先選択 : 送信先
名前 : 名前
Email : Email
- 挿入文字
※設定サンプル
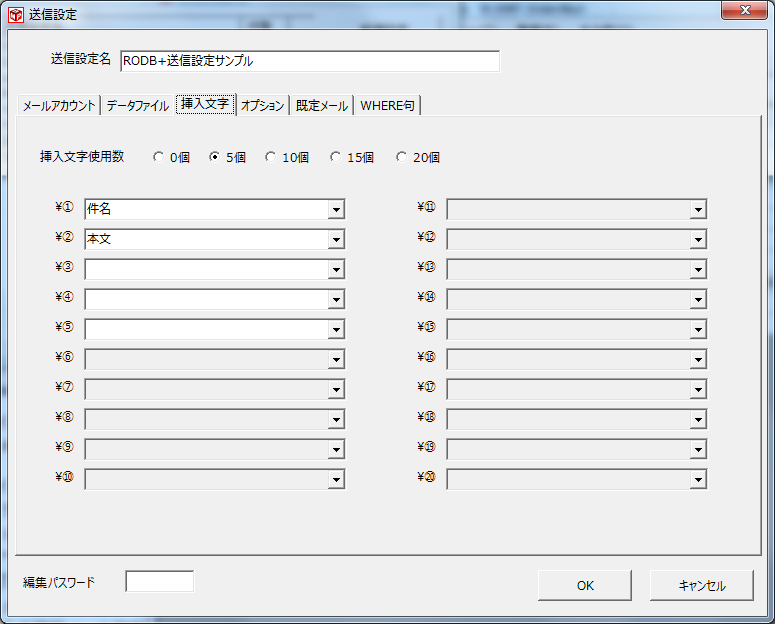
- まず挿入文字使用数を5個にします。次に以下のようにプルダウンから選択します。
\① : 件名
\② : 本文
- オプション
※設定サンプル
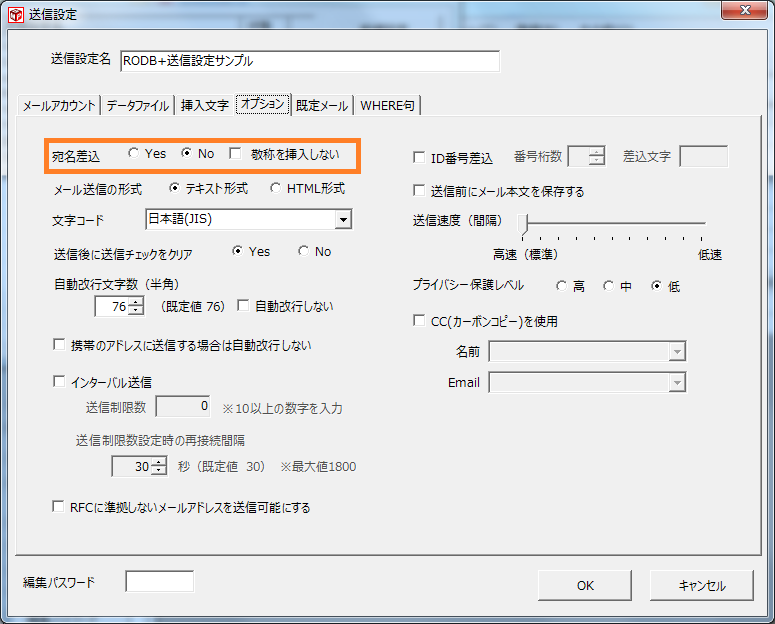
- オプション
- 画像サンプルのように宛名差込をNoに変更します。
- 既定メール
※設定サンプル

- 既定メール
- 画像サンプルのように設定をします。
件名の欄に\①(件名の挿入文字)、本文の欄には\②(本文の挿入文字)と入力をします。
|