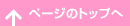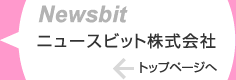設定マニュアル
1.初期設定
- 1.bmpSchoolのダウンロードとインストール
-
まず最初にbmpSchoolをダウンロードし、インストールします。
但し、Accessがインストールされていないパソコンでご利用いただく場合は、あらかじめbmpSchoolのインストール前に、Access 2010 Runtime、または、Access 2007 Runtimeをインストールしてください。
尚、インストール後に必ず、Microsoft Update([スタート] ボタンをクリック→[すべてのプログラム] をポイント。→[Windows Update] をクリック)を行ってください。
- 2.読み取り専用の解除
-
インストールした時点では、bmpSchoolがインストールされたフォルダが読み取り専用になっています。(主にWindows8/7/Vistaの場合)その場合、以下のページを参照し、読み取り専用を解除してください。
- 3.信頼できる場所の設定
-
この段階でbmpSchoolを起動すると「Microsoft Access のセキュリティに関する通知」というダイアログが表示されます。 この表示を出ないようにするには、bmpSchoolがインストールされているフォルダを信頼できる場所として登録する必要があります。
- 4. Bitシリーズのダウンロードとインストール
-
bmpSchoolは、メールを送信するなどの処理は、Bitシリーズ(BitMailPRO、BitSearch、BitplusPRO)の機能を利用しています。
そのため、Bitシリーズをダウンロードし、インストールする必要があります。
BitMailPRO(メールを一斉配信するために使用します。)
http://www.newsbit.co.jp/software/bmp/index.htmlBitplusPRO(返信確認処理ならびにデータの登録を自動化します。)
http://www.newsbit.co.jp/software/bpp/index.htmlBitSearch(あて先不明で戻ってきたメールをデータベースと照合します。)
http://www.newsbit.co.jp/software/bs/index.html
- 5.データベースパスワード変更(設定)※任意
-
最初にデータベース本体(bmpSchool_db.mdb)のパスワードを変更を行ってください。
※パスワードは、本格的に使用する際に変更することもできますので、パスワードを変更せずにお試しいただいても問題ありません。
個人情報保護のためデータベース本体には、パスワードが設定されています。
初期設定のパスワードは、newsbit になっていますので、これを適当な文字列に変更してください。パスワードの変更方法は、下記のマイクロソフトのページをご覧ください。
パスワードを作成、変更、または削除する (MDB) - 6.リンク設定※通常は変更する必要はありません。
-
bmpSchoolのインストール時に、インストールするフォルダを既定値から変更した場合には、最初にデータベース本体とインターフェイス部分をリンク(関連付ける)必要があります。
インストール時に何も変更していない場合は、変更する必要はありませんし、お使いのパソコンがAccessのRuntime版の場合は変更することができません。 起動して最初に表示される画面の下部に[リンク設定(L)]というボタンがありますので、そのボタンをクリックしてリンク設定を行ってください
参照ボタンをクリックし、データベース本体(bmpSchool_db.mdb)を指定し、先に設定したパスワードを入力したら、[リンク(L)]ボタンをクリックしてください。
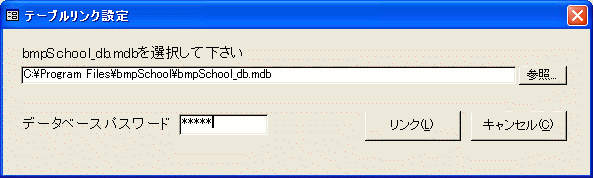
- 7.データベース利用ユーザー設定
-
bmpSchoolは、アクセス制限がかかっています。
そのため、利用するユーザーをあらかじめ登録して、権限を設定しておく必要があります。
利用ユーザー設定を行うには、ログインし連絡先名簿一覧フォームの下部にある[ユーザー保守(U)]ボタンをクリックしてください。
利用者保守の画面(次の画像)が表示されますので、利用者氏名とパスワードを入力し、アクセス権限種別を選択してください。
アクセス権限種別について
- 管理権限・・・全ての操作ができます。
- 利用権限・・・学年更新、クラス替え、インポート、検索結果削除、ユーザー保守、マスター管理の機能が利用できません。
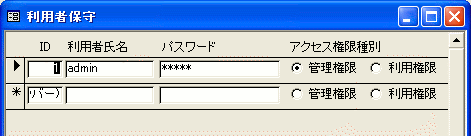
初期設定としては、下記のユーザー名とパスワードでログインできるようになっています。
ユーザー名 admin
パスワード admin
- 8.マスター登録
-
ログインした後に表示される画面の下部の[マスター管理(M)]ボタンをクリックすると管理画面が表示されます。
学年、クラス、分類、担当教師をマスターに登録してください。
学年は、低学年を表示順の1番として、後の表示順を高学年としてください。
さらに、表示順の最後に卒業(卒業生など名称は自由)を登録してください。
学年更新処理の際に、必要になりますので必ず登録してください。
尚、登録に際しては、表示順を必ず半角数字で入力してください。
- 9.データ登録
-
生徒や保護者などの氏名や連絡先などの情報を登録してください。
データベースに直接入力する方法と、専用のエクセルファイルにデータを用意してインポートする方法があります。
最低限メールアドレスが登録されていればメールを送信することはできますので、間違いのないよう正確に登録してください。
氏名その他の項目も必要に応じて登録してください。
尚、画面の下部に横方向のスクロールバーがありますが、一番右にスクロールするといくつかチェックボックスがあり、その中にテスト送信先という項目があります。
BitMailPROは、実際にメールを一斉送信する前に、テストでメールを送信する試し送信機能がありこの項目がチェックされている方がその送信先となります。
通常は、何人かの教職員の方を選択しておくといいでしょう。
※データインポート用のエクセルのファイルは、bmpSchoolがインストールされているフォルダ(C:\Program Files\bmpSchool)にあります。
- 10.BitMailPROの設定(一斉メール配信を行うための設定)
-
ここでは、bmpSchoolを利用するための送信設定についてのみ説明します。
BitMailPROを起動して、ツールバーの[送信設定]ボタンをクリックするか、メニューバーの設定(E)→送信設定(S)を選択してください。
送信設定一覧という画面が表示されますので、[新規設定]ボタンをクリックすると、送信設定画面が開きます。最初に送信設定名に 緊急連絡網 と入力してください。
メールアカウントのタブについては、プロバイダー等からの書類等を参照し、各情報を正確に入力してください。
データファイルのタブについては、bmpSchoolのインストール先を変更していない場合は、次の画像と同じように設定してください。
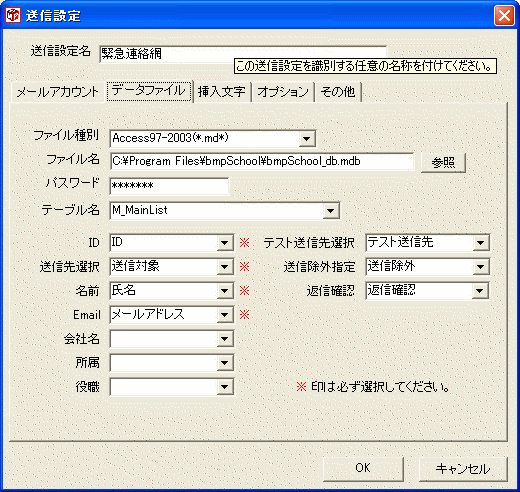
挿入文字のタブについても、次の画像と同じように設定してください。
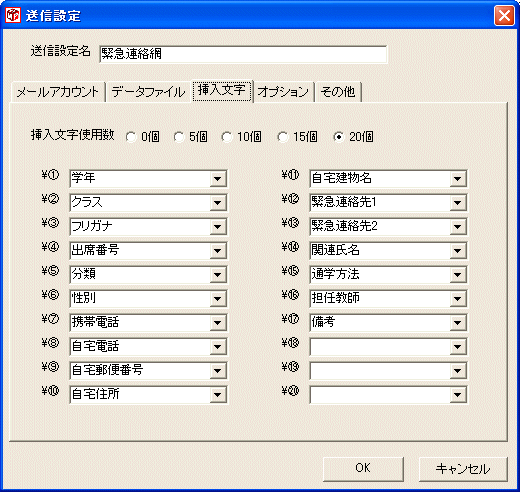
オプションのタブについても、次の画面と同じ設定とします。

その他のタブは、とりあえず使用しませんのでそのままで結構です。
[OK]ボタンをクリックしてください。送信設定一覧の画面が表示されますので、緊急連絡網の行を選択して既定設定をクリックしてください。
次の画像と同じになれば設定完了ですので、[閉じる]ボタンをクリックしてください。
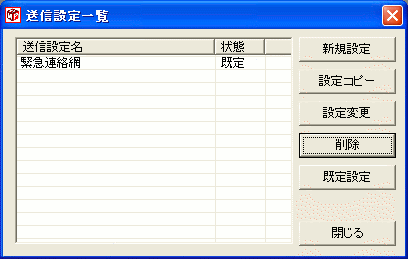
以上で、BitMailPROの設定完了です。
- 11.BitplusPROの設定(返信確認を自動化するための設定)
-
ここでは、bmpSchoolを利用するための送信設定についてのみ説明します。
BitplusPROを起動し、ツールバーの[受信メール設定]ボタンをクリックするか、メニューバーの設定(E)→受信メール設定(A)を選択してください。
受信メール設定一覧の画面が表示されますので、[新規設定]ボタンをクリックすると、受信メール設定の画面が開きます。
最初に、この受信メール設定を有効にする をチェックします。
次に、受信メールの件名(Subject)を設定します。
BitMailPROで送信したメールの件名とまったく同じのものを正確に入力するか、間違えをなくするためにメールからコピーして貼り付けてください。
今回は、緊急連絡テスト というメールを送信したものとして設定します。
メールサーバーのタブについては、プロバイダー等からの書類等を参照し、各情報を正確に入力してください。
次に、受信モードのタブの設定です。
件名(Subject)の認識方法は、 部分一致 を選択してください。
受信後にメールサーバーから削除するのチェックは、本稼動時にはチェックしますがテスト時はチェックしないでください。
ヘッダーにContent-Typeの・・・・はチェックしない状態のままとします。
受信モードの選択は、照合モードを選択し、リストから ヘッダーのFrom(メールアドレス)と照合しチェック を選択します。
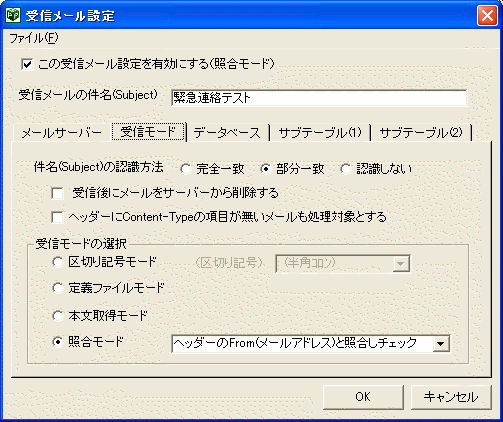
データベースのタブについては、bmpSchoolのインストール先を変更していない場合は、次の画像と同じように設定してください。
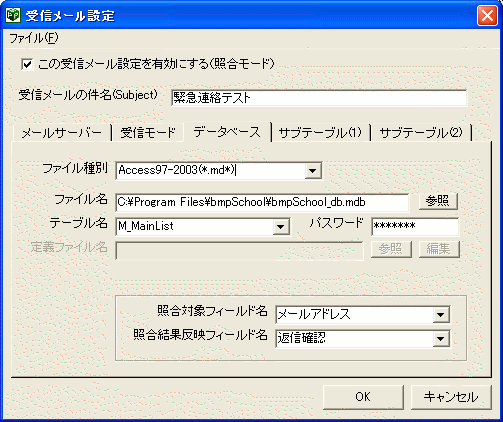
サブテーブル(1)とサブテーブル(2)のタブは、今回使用しないので設定する必要はありません。
[OK]ボタンをクリックしてください。
受信メール設定一覧の画面が表示されますので、 緊急連絡網の行の状態が有効になっていることを確認し、[閉じる]ボタンをクリックしてください。
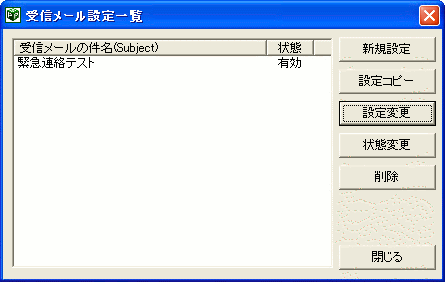
以上で、BitplusPROの設定完了です。
- 12.BitSearchの設定(リターンメールの処理を自動化するための設定)
-
ここでは、bmpSchoolを利用するための設定についてのみ説明します。
あらかじめ、BitSearchをインストールしてから以下の説明をご覧ください。BitSearchを起動し、ツールバーの[接続先設定]ボタンをクリックするか、メニューバーの設定(A)→接続先設定(E)を選択してください。
接続先一覧の画面が表示されますので、[新規設定]ボタンをクリックすると、接続先設定の画面が開きます。サーバー関連のタブについては、受信メール(POP3)、アカウント、パスワードについてプロバイダー等からの書類等を参照し、各情報を正確に入力してください。
POP3ポート番号とAPOPは、通常は変更する必要はありませんが、プロバイダー等からの書類に変更すべき記載があればそれにしたがってください。送信元アドレスは、メールアドレスの抽出の精度を高めるために設定するものです。
今回はBitMailPROでメールを送信していますので、BitMailPROの送信設定のメールアカウントのタブで電子メールアドレスとして設定したアドレスを登録してください。
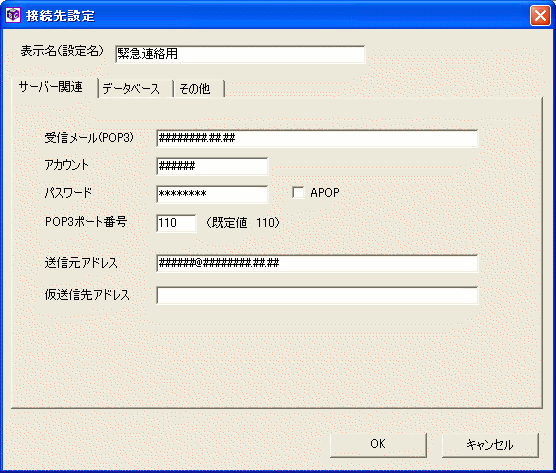
データベースのタブについては、bmpSchoolのインストール先を変更していない場合は、次の画像と同じように設定してください。
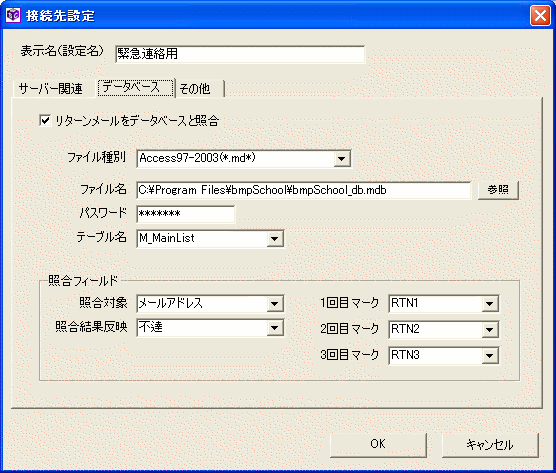
その他のタブは、今回使用しないので設定する必要はありません。
[OK]ボタンをクリックしてください。
接続先一覧の画面が表示されますので、 緊急連絡網用が登録されていることを確認し、[閉じる]ボタンをクリックしてください。
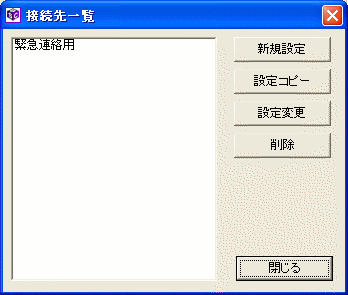
以上で、BitSearchの設定完了です。