�V�K�����菇
�Ǘ��f�[�^�x�[�X�ɐ�ɐ����������Âꂩ�̕��@�Ńf�[�^����荞��̏����ɂ��Đ������܂��B
|
�������e�̊m�F
�f�[�^����荞��ԂŊ�{�I�ɂ͖��Ȃ��͂��ł����A�����A�|�C���g�A�l�����Ȃǂ�����ꍇ��A���i�I�v�V����������ꍇ�A��������̏ꍇ�Ȃǒ������e���m�F����K�v������܂��B
|
�����ҏZ���̊m�F
�����҂̏Z���Ɍ��������Ȃ����ďZ���t�B�[���h�ɓ����Ă���ꍇ�A�������̃t�B�[���h�ɓ��e���ڍs���Ă��������B
|
�������i�y�ѐ��ʓ��̊m�F
�f�[�^�x�[�X�Ɏ�荞�܂ꂽ���i�␔�ʂ��m�F���Ă��������B
���ɓo�^���Ă��鏤�i�␔�ʂ�ύX����ꍇ�́A�ʏ탂�[�h��ҏW���[�h�ɐ�ւ��Ă��������B
|
�|�C���g���p�̊m�F
�|�C���g�̗��p������Ƃ��́A�V�K��ʂ̃|�C���g���p�̐��l���m�F���Ă��������B
������܂ł̎Ǘ��f�[�^�x�[�X�ł́A�������e�̊e���R�[�h�Ƀ|�C���g��U�蕪����g�p�ł������A�����P�ʂŏ���������@�ɕύX�ƂȂ�܂����B
|
�l�������z�̊m�F
�l����������Ƃ��́A�V�K��ʂ̒l�����̐��l���m�F���Ă��������B
������܂ł̎Ǘ��f�[�^�x�[�X�ł́A�������e�̊e���R�[�h�ɒl������U�蕪����g�p�ł������A�����P�ʂŏ���������@�ɕύX�ƂȂ�܂����B
|
���t��Z���̊m�F
���t��̏Z���Ɍ�肪����ƁA���i���͂��Ȃ��Ȃǂ̃g���u���̌����ƂȂ�܂��̂ŁA���e���m�F����ƂƂ��ɏZ���ƌ�����������t�B�[���h�ɓ����Ă���ꍇ�A�������̃t�B�[���h�ɓ��e���ڍs���Ă��������B
|
�����m�F���[���̑��t
������ɑ��āA�����̓��e���m�F���邽�߂̃��[���𑗐M���܂��B
���̋@�\�𗘗p����ɂ́ABitMailPRO���K�v�ƂȂ�܂��B
- BitMailPRO���N�����A�܂����M�ݒ薼�A�����A�{������͂��܂��B
- �㕔���j���[�̑��M��m�F�ő��M����m�F������A���[�����M�{�^�����N���b�N���Ă��������B
|
�������o��
�������́A�V�K���Ɍʏo�͂��邱�Ƃ��o���܂��B
�u�V�K�v��ʂ�[�������o��]���N���b�N���Ă��������B
���������̃��C�A�E�g�ύX�́A�L���J�X�^�}�C�Y�\�ł��B
|
�����Ǘ��i�������o�^�j
������o�^���邽�߂̃t�H�[���ł��B
���C���t�H�[����[�����Ǘ�]�{�^�����N���b�N���Ă��������B
�w�肵�����Ԃ̖������̈ꗗ�\��\�����܂��B
�x�����@��I�����邱�ƂŁA�ΏۂƂȂ�x�����@�Ŗ������̈ꗗ�\��\�����邱�Ƃ��o���܂��B
�������͌ʂɓ��͏o���܂����A������t�̓�������������Ƃ��́A�㕔�̐ݒ���ɂ��̓��t����͂��A���̓��t�ɓ����̂��������R�[�h�̓������̃t�B�[���h���_�u���N���b�N���邱�ƂŁA�ȒP�ɂ��̓��t���o�^����܂��B
���̉�ʂœ�������o�^�����������e�ɂ��ẮA������͂��̃t�H�[���ɕ\������܂���B
|
�R���r�j�㕥��
�R���r�j�㕥�����ω�ЂɃf�[�^��n�����߂ɁACSV�`���̃t�@�C���Ƃ��đΏۃf�[�^���o�͂���K�v������܂��B�����ω�ЂƂ̌_�K�v�ł��B
�g�b�v��ʂ���[�R���r�j�㕥��]�{�^�����N���b�N����ƁA�R���r�j�㕥���t�@�C���o�͂̉�ʂ��\������܂��B
���ω�Ђ�I�����܂��B
������������͂����̂�[����]�{�^�����N���b�N����ƁA�ΏۂƂȂ�R���r�j���ς��ꗗ�\�ɕ\������܂��B
�ꗗ�\����o�͂������f�[�^��I�����܂��B�f�t�H���g�͑I���ς݂ł��B
�悸�A�t�@�C���̏o�͐��[�t�@�C���o�͐�w��]�{�^���Ŏw�肵�Ă��������B
��́A[����o�^CSV�쐬]�{�^���y��[�z���`�[CSV�쐬]�{�^�����N���b�N����ƁA�o�͂���ׂ��f�[�^������ΐ�قǎw�肵���t�H���_�Ƀt�@�C�����o�͂���܂��B
���֑������͑Ή����Ă܂���B
|
�o����
���i�����邽�߂ɕK�v�ȏ������s���܂��B
|
�z����Ђ̑I��
���X�g�ɂ́A�z����Аݒ�Łu���̔z����Ђ��g�p����v���`�F�b�N����Ă����Ђ̃C�j�V�������\������܂��B
�������e�������s����Ƃ��́A�ʂɑI������ȊO�ɁA�I���ς݂̕����_�u���N���b�N����ƁA���I���̍s�ɂ��R�s�[����܂��B
���A���A���{�ʉ^�ł̓R�s�[�@�\�͂����p���������܂���B
|
�z�B�w����̓���
�z����]�����y�є��l�����m�F���A�z�B�w�������͂��Ă��������B
�������e�������s����Ƃ��́A�ʂɑI������ȊO�ɁA���͍ς݂̔z�B�w������_�u���N���b�N����ƁA�����͂̍s�ɂ��R�s�[����܂��B
|
�z�B���ԑт̑I��
���X�g�ɂ́A�I�������z����Ђ̔z�B���ԑт��I���ł���悤�ɂȂ��Ă��܂��B
�������e�������s����Ƃ��́A�ʂɑI������ȊO�ɁA���͍ς݂̔z�B���ԑт��_�u���N���b�N����ƁA���I���̍s�ɂ��R�s�[����܂��B
|
������ʂ̑I��
���X�g�ɂ́A�I�������z����Ђ̑�����ʂ��I���ł���悤�ɂȂ��Ă��܂��B
�������e�������s����Ƃ��́A�ʂɑI������ȊO�ɁA���͍ς݂̑�����ʂ��_�u���N���b�N����ƁA���I���̍s�ɂ��R�s�[����܂��B
|
�o�ד��̓���
�z����]�����y�є��l�����m�F���A�o�ד�����͂��Ă��������B
�������e�������s����Ƃ��́A�ʂɑI������ȊO�ɁA���͍ς݂̏o�ד����_�u���N���b�N����ƁA�����͂̍s�ɂ��R�s�[����܂��B
�z�B�w����Ɩ���������t����͂���ƃ��b�Z�[�W���\������܂��B
|
�ꊇ��������
�ꊇ���������́A�V�K��ʂ���ȒP�ɍs�����Ƃ��o���܂��B
�܂��A�ꌏ�ڂ̔z����ЁA�z�B�w����A�z�B���ԑсA��ށA������ʁA�o�ד���I���܂��͓��͂��܂��B
����[�ꊇ��������]�̃{�^�����N���b�N����Ɠ��������̃t�H�[�����J���܂��B
�t�H�[���������̓����Ώۏ��i���ꗗ�ɂ́A�����`�F�b�N���������i�����\������Ă��܂��B
�������Q�l�ɁA�������i���ɓ����p�̏��i������͂��Ă��������B
�����\�t�g�ɂ���āA�������ɐ���������܂��̂ł��܂蒷�����i���͂��Ȃ��悤�ɂ��Ă��������B
�������i������͂�����[�o�^]�{�^�����N���b�N���Ă��������B
���������̃t�H�[�������܂��B
��̒����ŕ����̓�������ꍇ�ɂ́A���ɓ������鏤�i�̓����`�F�b�N�����Ă��瓯�l�̏������J��Ԃ��Ă��������B
���̍ہA���Ƀ`�F�b�N����Ă��铯���̃`�F�b�N���N���A���Ȃ��悤�ɂ��Ă��������B
�����������̉���
��x�A����������������ɓ���������߂�Ƃ��́A�����̃`�F�b�N���N���A���Ă��������B
|
������������
�������������́A�V�K��ʂ���ȒP�ɍs�����Ƃ��o���܂��B
�܂��A�z����ЁA�z�B�w����A�z�B���ԑсA��ށA������ʁA�o�ד���I���܂��͓��͂�����ɁA�������e�̈ꗗ���瓯�����鏤�i�ɂ��ē������`�F�b�N���܂��B
����[������������]�̃{�^�����N���b�N����Ɠ��������̃t�H�[�����J���܂��B
�t�H�[���������̓����Ώۏ��i���ꗗ�ɂ́A�����`�F�b�N���������i�����\������Ă��܂��B
�������Q�l�ɁA�������i���ɓ����p�̏��i������͂��Ă��������B
�����\�t�g�ɂ���āA�������ɐ���������܂��̂ł��܂蒷�����i���͂��Ȃ��悤�ɂ��Ă��������B
�������i������͂�����[�o�^]�{�^�����N���b�N���Ă��������B
���������̃t�H�[�������܂��B
��̒����ŕ����̓�������ꍇ�ɂ́A���ɓ������鏤�i�̓����`�F�b�N�����Ă��瓯�l�̏������J��Ԃ��Ă��������B
���̍ہA���Ƀ`�F�b�N����Ă��铯���̃`�F�b�N���N���A���Ȃ��悤�ɂ��Ă��������B
�����������̉���
��x�A����������������ɓ���������߂�Ƃ��́A�����̃`�F�b�N���N���A���Ă��������B
|
�����
�z����Ђ̊e�������쐬����ɂ́A�e�А�p�̑����\�t�g�𗘗p������@�ƁA�Ǘ��f�[�^�x�[�X���璼�ڑ����Ɉ��������@������܂��B
|
�����\�t�g�𗘗p����ꍇ
�e�А�p�̑����\�t�g�𗘗p������@�ɂ��Đ������܂��B
���O�ɗ��p����z����Ђ̑����\�t�g�͊�{�ݒ�Ȃǂ��ς܂��A���p�\�ȏ�Ԃɂ��Ă����Ă��������B
�e�Ђ̑����\�t�g�ɂ��đ�����@���̂��⍇���́A�e�ЃT�|�[�g�������p���������B
|
�o�׃f�[�^�o��
�����\�t�g�Ƀf�[�^��n�����߂ɁACSV�`���̃t�@�C���Ƃ��đΏۃf�[�^���o�͂���K�v������܂��B
�g�b�v��ʂ���[�����V�X�e���p�o��]�{�^�����N���b�N����ƁA����s�\�t�g�p�t�@�C���o�͂̉�ʂ��\������܂��B
�悸�A�t�@�C���̏o�͐���w�肵�Ă��������B
�ʏ�̓f�X�N�g�b�v�Ŗ��Ȃ��Ǝv���܂��B
�o�ד��w�����͂���ƊY��������t�̑�����o�͂���܂��B
��́A�e�{�^�����N���b�N����ƁA�o�͂���ׂ��f�[�^������ΐ�قǎw�肵���t�H���_�Ƀt�@�C�����o�͂���܂��B
|
B2
�Ǘ��f�[�^�x�[�X����}�ւ̑����\�t�g�uB2�v�p�ɏo�͂���B2.csv�Ƃ����t�@�C�����A�w�肵���t�H���_�ɐ�������Ă��܂��̂ŁA���̃t�@�C����B2����C���|�[�g���Ă��������B
�o�͂����f�[�^�̃t�H�[�}�b�g���������B
�o�͂����f�[�^�̃t�H�[�}�b�g��B2�̃o�[�W����5�`���ƂȂ�܂��B
|
e��`
�Ǘ��f�[�^�x�[�X������}�ւ̑����\�t�g�ue��`�v�p�ɏo�͂���EHD.csv�Ƃ����t�@�C�����A�w�肵���t�H���_�ɐ�������Ă��܂��̂ŁA���̃t�@�C����e��`����C���|�[�g���Ă��������B
�o�͂����f�[�^�̃t�H�[�}�b�g���������B
|
�J���K���[�E�}�W�b�N�U
�Ǘ��f�[�^�x�[�X�����Z�^�A�̑����\�t�g�u�J���K���[�E�}�W�b�N�U�v�p�ɏo�͂���EKM2.csv�Ƃ����t�@�C�����A�w�肵���t�H���_�ɐ�������Ă��܂��̂ŁA���̃t�@�C�����J���K���[�E�}�W�b�N�U����C���|�[�g���Ă��������B
�o�͂����f�[�^�̃t�H�[�}�b�g���������B
|
e-���s�r�W�l�X
�Ǘ��f�[�^�x�[�X��JP�G�N�X�v���X�̑����\�t�g�ue-���s�r�W�l�X�v�p�ɏo�͂���EHB.csv�Ƃ����t�@�C�����A�w�肵���t�H���_�ɐ�������Ă��܂��̂ŁA���̃t�@�C����e-���s�r�W�l�X�ɃC���|�[�g���Ă��������B
�o�͂����f�[�^�̃t�H�[�}�b�g���������B
|
�䂤�p�b�N�v�����g
�Ǘ��f�[�^�x�[�X�����{�X�ւ̑����\�t�g�u�䂤�p�b�N�v�����g�v�p�ɏo�͂���YPP.csv�Ƃ����t�@�C�����A�w�肵���t�H���_�ɐ�������Ă��܂��̂ŁA���̃t�@�C�����䂤�p�b�N�v�����g����C���|�[�g���Ă��������B
�o�͂����f�[�^�̃t�H�[�}�b�g���������B
|
�����\�t�g�ɏo��CSV�f�[�^���捞
|
B2
�P�DB2(Version5)
a.�u���}�g�^�AB2���C�A�E�g�ɂ��捞�i�o�׃f�[�^�j�v��I��
b. CSV�`����I��
��L2�ӏ����`�F�b�N���A�t�@�C�����ɎǗ��f�[�^�x�[�X����o�͂���CSV�t�@�C�����w�肵�A[�捞��]�{�^�����N���b�N���Ă��������B
�Q�DB2(Version6)
a.���C�����j���[�́u�f�[�^�捞�݁v�������O���f�[�^�捞�݉�ʂ�\��
b.�捞�݃p�^�[���u�����C�A�E�g[B2 Ver.5.03]�iCSV�j�v
�@�f�[�^�`���@�@�uCSV�`���v
�@�捞�݊J�n�s�@�u�P�s�ځv
��L�̂悤�ɐݒ肵�Ă���A�t�@�C�����ɎǗ��f�[�^�x�[�X����o�͂���CSV�t�@�C�����w�肵�A[�捞��]�{�^�����N���b�N���Ă��������B
|
e��`�U
�Ǘ��f�[�^�x�[�X����o�͂���CSV�t�@�C���̎�荞�݂́A�o�׃f�[�^�iCSV�j�捞�������f�[�^�捞����s���܂��B
�捞�t�@�C���ɎǗ��f�[�^�x�[�X����o�͂���CSV�t�@�C����I�����A�捞���C�A�E�g�̑I���ŕW���p�^�[����I�т܂��B
���̌�A[�捞]�{�^�����N���b�N���Ă��������B
|
�J���K���[�E�}�W�b�N�U
�Ǘ��f�[�^�x�[�X����o�͂���CSV�t�@�C���̎�荞�݂́A�o�׃f�[�^�ꊇ�o�^�i�o���̊O���捞�j����s���܂��B
���M�t�@�C���ŁA�Ǘ��f�[�^�x�[�X����o�͂���CSV�t�@�C�����w�肵�A[���M]�{�^�����N���b�N���Ă��������B
|
e-���s�r�W�l�X
e-���s�r�W�l�X��CSV�t�@�C����W���e���v���[�g�œǂ݂��ނƁA��荞��ɏZ��������ŏC������K�v������܂��̂ŁA��p�̃e���v���[�g���쐬���Ă��������B
�e���v���[�g�̍쐬�́Ae-���s�r�W�l�X�̕t���@�\���f�[�^��荞�݁��t���[�t�H�[�}�b�g�����e�i���X�ōs���܂��B
���̐ݒ��ʂ����������āA������Ԃɐݒ肵�Ă��������B
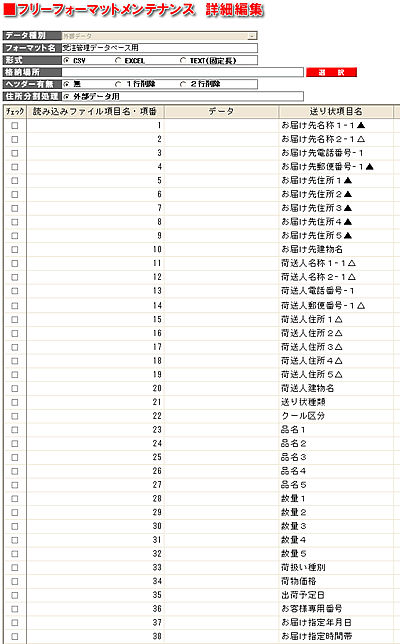
�t���[�t�H�[�}�b�g�����e�i���X�ڍׂ��������B
|
�䂤�p�b�N�v�����g
CSV�t�@�C���捞�ɂ́A��p�̃t�B���^���쐬����K�v������܂��B
�V�����t�B���^�̍쐬�́A��荞�݃t�B���^�Ǘ����o�ח\��f�[�^�p���V�K�쐬�ōs���܂��B
�t�B���^�t�@�C���̎�荞�݂ŁA�Ǘ��p�̃t�B���^�t�@�C���i�o�ח\��t�B���^_�Ǘ��f�[�^�x�[�X(RODB)�p.csv�j����荞��ł����������A���̐ݒ��ʂ����������āA������Ԃɐݒ肵�Ă��������B
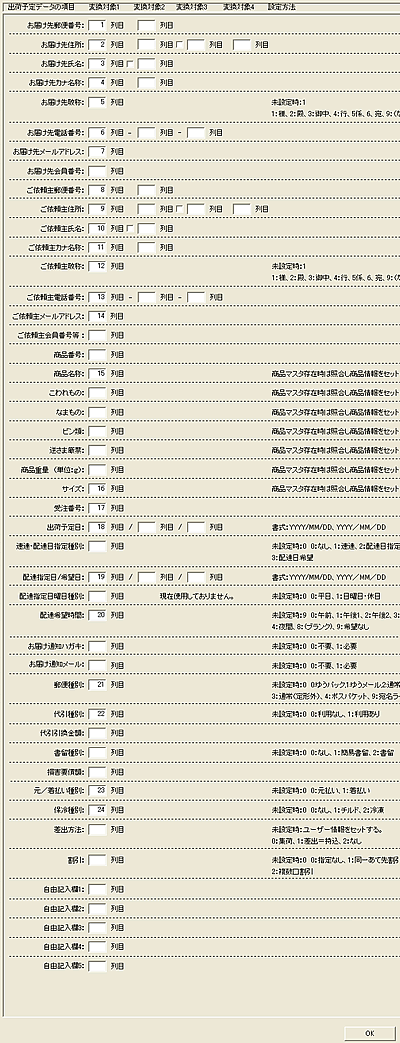
�捞�t�B���^�̃f�[�^�t�H�[�}�b�g���������B
���Ǘ��f�[�^�x�[�X����o�͂���CSV�t�@�C����1�s�ڂ���f�[�^�������Ă��܂��̂ŁA�u1�s�ڂ��f�[�^�Ƃ��Ď�荞�ށB�v��K���`�F�b�N���Ď�荞�ݏ������s���Ă��������B
|
�����\�t�g����o���уf�[�^���o��
|
B2
�P�DB2(Version5)
�o�׃f�[�^�������O���o�͂���t�@�C���o�͂��Ă��������B
�t�@�C���`���ŁACSV�`����I���A�u1�s�ڂɌ��o�����o�͂���v���`�F�b�N���āA[OK]�{�^�����N���b�N���Ă��������B
�Q�DB2(Version6)
�o�׃f�[�^�������O���o�͂���t�@�C���o�͂��Ă��������B
�t�@�C���`���ŁACSV�`����I���A�u1�s�ڂɌ��o�����o�͂���v���`�F�b�N���āA�t�@�C�������w�肵�Ă���[OK]�{�^�����N���b�N���Ă��������B
|
e��`�U
�����쐬�������o�ח����ꗗ���o�ח����f�[�^�o�͂���t�@�C�����o�͂��܂��B
�o�̓t�@�C���w��ŁA�t�@�C�����ƕۑ�����t�H���_���w�肵�āA�o�̓��C�A�E�g�I���ŕW���p�^�[����I�����܂��B
�Ō��[�o��]�{�^�����N���b�N���Ă��������B
|
�J���K���[�E�}�W�b�N�U
�o�ꗗ�i�o�ׂ������ו��̏m�F�ƃe�L�X�g�o�́j���o�ꗗ�Ō������o�ꗗ�_�E�����[�h���N���b�N���Ă��������B
�i�������͑I�����Ȃ��ł��������B
|
e-���s�r�W�l�X
�t���@�\�����[�f�[�^�o�́��o�ꗗ�̉�ʂŌ������A�\�����ꂽ���X�g�ŏo�͑Ώۂ��`�F�b�N���������ŁA[�t�@�C���o��]�{�^�����N���b�N���Ă��������B
|
�䂤�p�b�N�v�����g
�o�Ǘ����o���уf�[�^�ꗗ���t�@�C���o�͂�CSV�t�@�C�����o�͂ł��܂��B
���s�R�[�h�̍폜�F�@�́A�u���Ȃ��v�Ƃ���[�t�@�C���o��]�{�^�����N���b�N���Ă��������B
|
�������(�����\�t�g�𗘗p����)
�����\�t�g�ɏo�͋@�\������܂��̂ŁA�e�Ђ̃}�j���A�����Q�l�ɑ������o�͂��Ă��������B
|
�`�[�ԍ��i�⍇���ԍ��j�̎捞
�����\�t�g�ŏo�͂�����A�����̓`�[�ԍ����Ǘ��f�[�^�x�[�X�ɋL�^����K�v������܂��B
���Ȃ������ł���A���������Ȃ������͂Ƃ������Ƃ�����܂����A����������ꍇ�ɂ́A�����\�t�g����o���уf�[�^�i�e�Ђ��ƂɌĂі��͈قȂ�܂��j��CSV�ŏo�͂��A����CSV�t�@�C����ǂݍ��ނ��ƂŎ����I�ɎǗ��f�[�^�x�[�X�ɓ`�[�ԍ�����荞�ނ��Ƃ��o���܂��B
�g�b�v��ʂ���[�⍇���ԍ��捞]�{�^�����N���b�N����ƁA�₢���킹�ԍ��捞�̉�ʂ��\������܂��B
��荞�މ�Ђ̃t�@�C�����w�肷��K�v������܂��̂�[�Q��]�{�^�����N���b�N���Ă��������B
CSV�t�@�C���w��Ƃ�����ʂ��\������܂��̂ŁACSV�t�@�C����ۑ����Ă���t�H���_�Ɉړ����t�@�C�����w�肵�Ă��������B
�t�@�C�����̕����ɖړI�̃t�@�C�����\������Ă��邱�Ƃ��m�F����[�J��]�{�^�����N���b�N���Ă��������B
CSV�t�@�C���w��Ƃ�����ʂ����āA�₢���킹�ԍ��捞�̉�ʂɖ߂�A�ړI�̃t�@�C�����t���p�X�ŕ\������܂��B
[�ۑ�]�{�^�����N���b�N����ƃp�X���L�^���܂��̂ŁA����t�@�C�������ς��Ȃ���t�@�C�����w�肷���Ƃ͏ȗ��ł��܂��B
[�C���|�[�g]�{�^�����N���b�N����Əo���т�CSV����荞��ŁA�e�̃f�[�^�Əƍ����₢���킹�ԍ��������o�^���܂��B
��B2�i���}�g�^�ցj�̖⍇���ԍ��捞�������s���Ƃ��́A�C���|�[�g�{�^�����N���b�N����O�ɕK�����g����B2�̃o�[�W������I�����Ă��������B
��e��`�i����}�ցj�̖⍇���ԍ��捞�������s���Ƃ��́A�C���|�[�g�{�^�����N���b�N����O�ɕK�����g����e��`�̃o�[�W������I�����Ă��������B
|
�����\�t�g���g�p���Ȃ��ꍇ
�ȉ��̎菇�́A�z����Ђ̒��Ă��鑗���\�t�g���g�p���Ȃ��ŁA�e�Ђ̑����ɒ��ڃv�����^�[�ŏo�͂�����̂ł��B
�Ή����Ă���`�[�ɂ��ẮA����̃o�[�W�����A�b�v�ŏ����lj��Ή����s���܂��B
|
��������Ώۉ�БI��
�������e�őI�������z����Ђ�I�����Ă��������B
�����̔z����Ђ����݂��Ă���Ƃ��́A���ꂼ��ʁX�Ɉ������K�v������܂��̂ŁA�ΏۂƂȂ�z����Ђ�I�����Ă��������B
���X�g�ɂ́A�������e�őI�������z���Ǝ҈ȊO�͕\������܂���B
|
�����^�C�v�I��
�z���Ǝ҂��Ƃɉ���ނ��̓`�[������܂����A���C�A�E�g�����ʂ��Ă���ꍇ�́A���̑�\�I�ȓ`�[��I�����Ă��������B
|
�������
����ɂ́A�h�b�g�C���p�N�g�v�����^�[���K�v�ł��B
�悸�A�]���̒������s���g�p����`�[�̐������ʒu�Ɉ����悤�ɒ������Ă��������B
�]���̒����́A[�������o��]�{�^�����N���b�N���v���r���[��\�����܂��B
���j���[�o�[�̃t�@�C��(F)���y�[�W�ݒ�(U)���N���b�N����ƃy�[�W�ݒ�̉�ʂ��\������܂��̂ŁA���g���̃v�����^�[�̃}�j���A�����Q�l�ɗ]����ݒ肵�Ē������Ă��������B
���A�]���̐��l�����Ă��o�͂̈ʒu�������ł��Ȃ����́A���|�[�g�̃f�U�C���������K�v�ɂȂ�܂��B
|
�`�[�ԍ��i�⍇���ԍ��j�̓o�^
������������ɗ\�ߋL�ڂ���Ă���`�\�ԍ�������͂܂��̓o�[�R�[�h���[�_�[�œǂݎ���Ē������e�̊e���R�[�h�ɓo�^���Ă��������B
�`�[�ԍ���o�^����O�ɁA���������͂���ƁA�����ʒm���[���ɓ`�[�ԍ����o�͂���܂���̂Œ��ӂ��K�v�ł��B
|
������̓o�^
�V�K�����ɂ����āA������̓o�^�͔��ɏd�v�ł��B
�������o�^���邱�ƂŔ���Ƃ��Čv�コ��A�ȉ��̏����������I�ɍs���܂��B
�V�K�����������������ƂɂȂ�A�V�K�����ɕ\������Ȃ��Ȃ�܂��B
�����ʒm���[���p�̃f�[�^��������܂��B
���������āA�V�K�̑S�Ă̏��������������Ō�̏����Ƃ��āA�������o�^����悤�ɂ��Ă��������B
|
�s�b�L���O���X�g�o��
�s�b�L���O�p�̃��X�g���o�͂��邱�Ƃ��o���܂��B
���C���t�H�[���ɂ��� [�s�b�L���O���X�g] �{�^�����N���b�N���Ă��������B
�s�b�L���O�p�t�H�[�����\������܂��̂ŁA���������ɏ�������͂��� [����(S)] �{�^�����N���b�N���Ă��������B
�t�H�[���ɏ����Ɉ�v����f�[�^���\������܂��̂ŁA�t�H�[�������ɂ���@[�s�b�L���O���X�g�o��]�@�{�^�����N���b�N���Ă��������B
�ԍ����ƂɃ��X�g���\������܂��B
��̒����ŕ����̑��t�悪����ꍇ�́A���X�g�͑��t�悲�ƂɃO���[�v������܂��B
|
�X�֕����戵�[���
�X�֕����戵�[���o�͂���ꍇ���㍀�ڂŐ������܂����A�[�i���̏o�͂̕��@�Ƃقړ����ł��B
-
�m�V�K�m�F�E�����n���J���A�����ҕʂɗX�֕��戵�[�i���s�㎩���`�F�b�N�N���A�j�̗��Ƀ`�F�b�N������܂��B
-
���C�����j���[�̗X�֕����戵�[���J���܂��B
|
�����ʒm���[���̑��M
������ɑ��āA���i���������m�点���邽�߂̃��[���𑗐M���܂��B
���̋@�\�𗘗p����ɂ́ABitMailPRO���K�v�ƂȂ�܂��B
�Ȃ��A�����ʒm���[���ɂ́A�ȉ��̍��ڂ������I�ɏ�������Ă��܂��B
�o�ד�:�@20**/**/**
���t��:�@********** �l
�`�[�ԍ�:�@************
�z�����:�@*******
�ו�����: http://**********************************
���i��:�@***********************************
����:�@*
|
