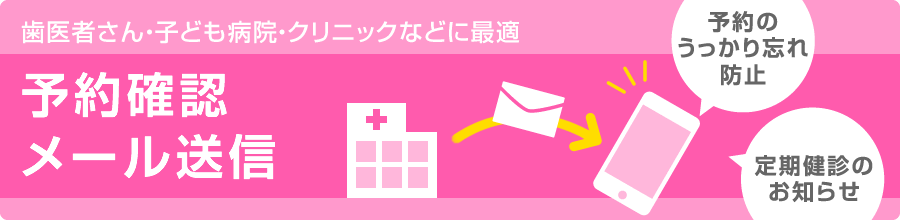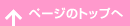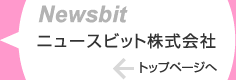ClinicMailのご使用方法
患者様にやっていただくこと(メール登録)
空メールの自動返信は、freco.jpの空メール自動返信サービスを使用する場合です。 使用しない場合や、ご自身のメールサーバーを使用する場合は、以下を参考にしてご用意ください。1.freco.jpドメインからのメール受信の許可
あらかじめ、患者様の携帯電話やスマートフォンで@freco.jp からのメールを受信可能にしてもらう必要があります。
ドメイン指定受信の設定を行っている場合には、@freco.jpを受信許可ドメインに追加して下さい。
2.QRコードの読み取りと空メールの送信
 QRコードを読み取り、QRコードのメールアドレス(*a***@freco.jp)宛てにそのままメールを送信します。
QRコードを読み取り、QRコードのメールアドレス(*a***@freco.jp)宛てにそのままメールを送信します。
※QRコード フォルダに画像ファイルを用意してあります。印刷物あらかじめご用意下さい。
3.自動返信メールの受信
空メールの送信後、すぐに(*b***@freco.jp)より自動返信メールが送られますので、メールを受信します。
4.登録フォームへのアクセスと患者情報の登録
自動返信メールにあるURLにアクセスし、登録フォームに診察券番号、氏名、氏名フリガナ、性別を入力し、確認ボタンを押します。確認画面に移りますので、送信ボタンを押すと登録は完了します。

クリニックでやっていただくこと
1. ClinicMail 登録患者の取り込み
ClinicMailを起動します。

ClinicMailメニュー画面より [新規登録処理] ボタンをクリックするとBitplusPROが起動されます。
2. BitplusPROによる新規データの取り込み
BitplusPROが起動されたら、[受信処理開始]ボタンをクリックします。新規に取り込み対象のデータがあれば一覧に取り込み状況が表示されます。

3. 新規取り込みデータの確認
ClinicMailメニュー画面より [登録患者一覧] ボタンをクリックして下さい。登録患者一覧に登録した患者様のデータが表示されていれば、取り込みできています。確認後は [戻る] ボタンでメニュー画面に戻ります。

4. メール送信管理画面の表示
ClinicMailメニュー画面より [メール送信管理]ボタンをクリックし、当日の予約者一覧画面を表示します。この画面はClinicMailで主に使用する画面で、予約の設定および、メール送信を実行することができます。

5. 予約日時の設定
予約日の設定を行うには、4.のメール送信管理(当日予約者一覧)画面の左部「診察日指定」を予約日に変更して下さい。「翌月」「翌日」ボタンをクリックすると日付が変更され、その日の予約者一覧が右部に表示されます。
次に「診察券番号」フィールドに患者様の診察券番号を入力し、Enterキーを押すと、患者情報を自動的に読み込みます。



6. 前日メール送信(使用する場合は毎診察日に実行)
翌診察日に予約の患者様に確認メールを送る場合には、4.のール送信管理(当日予約者一覧)画面の左部の「翌診察日指定」の日付を設定し、「翌診察日の方にメール」ボタンをクリックします。診察お知らせメール送信者リスト画面が表示され、対象のデータがあれば、送信者の情報と送信するメールの内容が表示されますので、必要に応じてメール内容を変更して下さい。

送信者リストを確認後、上部の「メール送信準備(BitMailPRO起動)」ボタンをクリックし、BitMailPROを起動します。 BitMailPROが起動されたら、「メール作成&送信」ボタンをクリックすると、送信メール作成画面が表示されます。

BitMailPROの送信メール作成画面で、そのまま「メール送信」ボタンを押し、確認のポップアップで「OK」ボタンをクリックすると、送信が開始されます。

送信が完了すると送信済みの一覧が表示されますので、BitMailPROを終了して下さい。

7. 当日メール送信(使用する場合は毎診察日に実行)
当日に予約の患者様に確認メールを送る場合には、4.のール送信管理(当日予約者一覧)画面の左部の「今日診察方にメール」ボタンをクリックします。診察お知らせメール送信者リスト画面が表示されますので、以降は6. と同様のメールの送信を行って下さい。
8. 一ヶ月経過メール(使用する場合は月に2度以上実行)
前回の来院(予約)から1ヶ月経過した患者様に検診案内などのメールを送る場合には、4.のール送信管理(当日予約者一覧)画面の左部の「1ヶ月経過メール」ボタンをクリックします。診察お知らせメール送信者リスト画面が表示されますので、以降は6. と同様のメールの送信を行って下さい。
9. 三ヶ月経過メール(使用する場合は月に2度以上実行)
前回の来院(予約)から3ヶ月経過した患者様に検診案内などのメールを送る場合には、4.のール送信管理(当日予約者一覧)画面の左部の「3ヶ月経過メール」ボタンをクリックします。診察お知らせメール送信者リスト画面が表示されますので、以降は6. と同様のメールの送信を行って下さい。
10. 六ヶ月経過メール(使用する場合は月に2度以上実行)
前回の来院(予約)から6ヶ月経過した患者様に検診案内などのメールを送る場合には、4.のール送信管理(当日予約者一覧)画面の左部の「6ヶ月経過メール」ボタンをクリックします。診察お知らせメール送信者リスト画面が表示されますので、以降は6. と同様のメールの送信を行って下さい。
11. 一年経過メール(使用する場合は月に2度以上実行)
前回の来院(予約)から1年経過した患者様に検診案内などのメールを送る場合には、4.のール送信管理(当日予約者一覧)画面の左部の「1年経過メール」ボタンをクリックします。診察お知らせメール送信者リスト画面が表示されますので、以降は6. と同様のメールの送信を行って下さい。