|
それでは、今回のデータベースをお試しいただくためのビッダーズの注文メールを受信するための設定について説明します。
BitplusPROを起動して設定(E)→受信メール設定(A)で受信メール設定一覧の画面を表示し、右側の[新規設定]ボタンをクリックして受信メール設定の画面を表示してください。
■メールサーバー
この受信メール設定を有効にする → チェック
受信メールの件名(Subject) → [ビッダーズ] 購入者決定
※ビッダーズより届く注文内容確認メールと同じ件名を入力します。
※照合モードはチェックしないでください。
受信メールサーバー → お使いの受信メールサーバーを入力してください。※1
アカウント → お使いの受信メールサーバー用アカウントを入力してください。※1
パスワード → お使いの受信メールサーバー用パスワードを入力してください。※1
※1.メールサーバーの設定は下図と同じ設定ではテストできません。

次に各タブの中の情報を入力していきます。
■受信モード
件名 → 部分一致
※"【ビッダーズ】注文内容ご確認"の後に注文番号など変動する文字が入る場合、部分一致とします。
受信モードの選択 → 定義ファイルモード
※受信後にメールをサーバーから削除する のチェックはテスト終了後にチェックします。
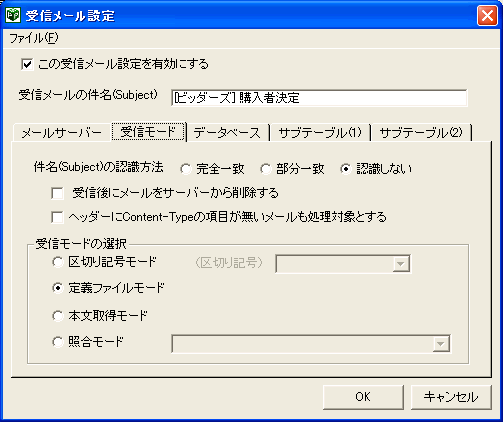
■データベース
ファイル種別 → Access(*.mdb)
ファイル名 → RODB.mde
テーブル名 → BiddersMain
をそれぞれ選択します。
[参照]ボタンをクリック → 定義ファイル選択のダイアログが表示されますので、RODBのフォルダに移動してBiddersTeigi1a.csvを選択してください。
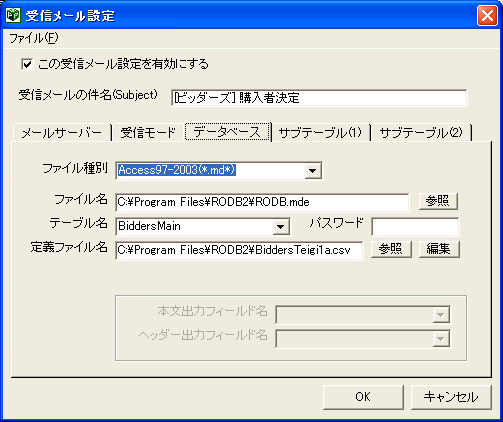
■サブテーブル1
サブテーブル1を使用する → チェック
定義ファイル名は[参照]ボタンをクリック → BiddersTeigi1b.csvを選択します。
テーブル名 → BiddersSub1
テーブル間リンク設定(関連付け) → どちらもIDを選択します。
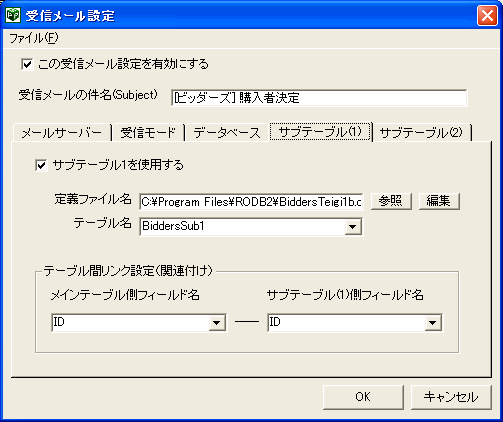
■サブテーブル2
サブテーブル2を使用する → チェック
定義ファイル名は[参照]ボタンをクリック → BiddersTeigi1c.csvを選択します。
テーブル名 → BiddersSub2
テーブル間リンク設定(関連付け) → どちらもID2を選択します。
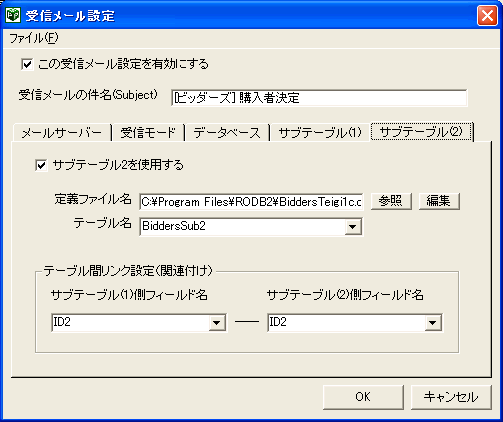
ここまで設定が出来ましたら、[OK]ボタンをクリックしてください。
| 