�Ǘ��f�[�^�x�[�X�̐ݒ�
|
�_�E�����[�h�E�C���X�g�[��
- �_�E�����[�h�����t�@�C�����𓀂��Ă��������B
- �𓀂����t�@�C���̒���setup.exe�����s���Z�b�g�A�b�v���J�n���܂��B

(����)exe�t�@�C�����s����ɁA�ȉ���ʂ��\�����ꂽ�ꍇ
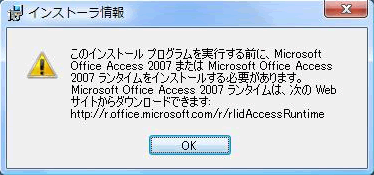
Access2010 Runtime�ł��C���X�g�[������K�v������܂��B
�����{�^���������Ĉ�U�Z�b�g�A�b�v���I�����A �������̎菇�ɏ]�������^�C�����C���X�g�[�����Ă��������B

- ���̂悤�ȉ�ʂ��\�����ꂽ��A���ւ��N���b�N���Ă��������B
- �g�p���������ʕ\�������ꂽ��A�g�p�����_���悭�ǂ݁A�g�p�����_��̏����ɓ��ӂ��܂��iA�j�Ƀ`�F�b�N������A���ւ��N���b�N���Ă��������B
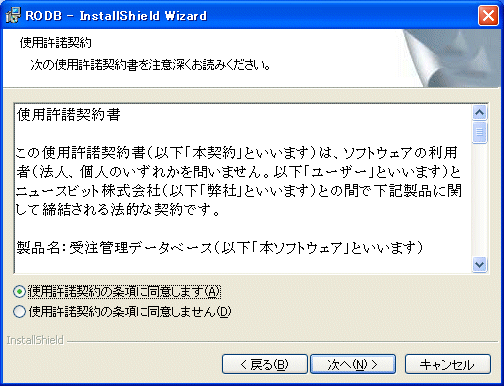
- �C���X�g�[��������ɏI������ƁA���̂悤�ȉ�ʂ��\������܂��B�������N���b�N���Ă��������B
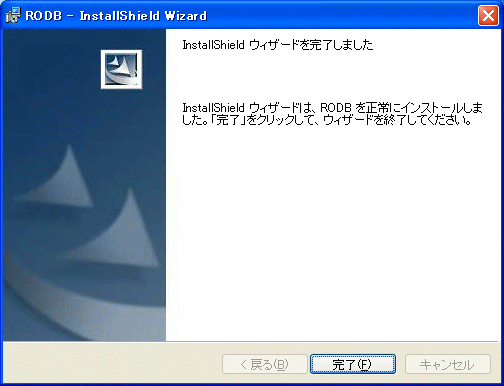
- [�X�^�[�g]��[�v���O����]��[�Ǘ��f�[�^�x�[�X]�̏��ɃN���b�N���Ǘ��f�[�^�x�[�X���N�����܂��B
�� �����̃N���C�A���gPC����f�[�^�����L����ꍇ������������Q�Ƃ��������B
|
Accesss2010�������p�̕�
�Ǘ��f�[�^�x�[�X���N�������ہA��ʏ㕔��"Read-Only...."�̃��b�Z�[�W���\������Ă���ꍇ�A �������������Ȃ����߁A�����N�ݒ肪����ɍs���܂���B �ȉ��̎菇�ɏ]���A�C���X�g�[�����ꂽRODB7�t�H���_(�ʏ� C:\Program Files\RODB7) �� �A�N�Z�X���̐ݒ��ύX���Ă��������B


�C���X�g�[�����ꂽRODB7�Ƃ����t�H���_(�ʏ� C:\Program Files\RODB7)
�̃A�N�Z�X���̐ݒ���m�F���܂��B
- RODB7�t�H���_���w�肵�A�E�N���b�N���v���p�e�B��I�����Ă��������B
- ���̂悤�ȉ�ʂ��\�����ꂽ��A�Z�L�����e�B�^�u��I�����܂��B
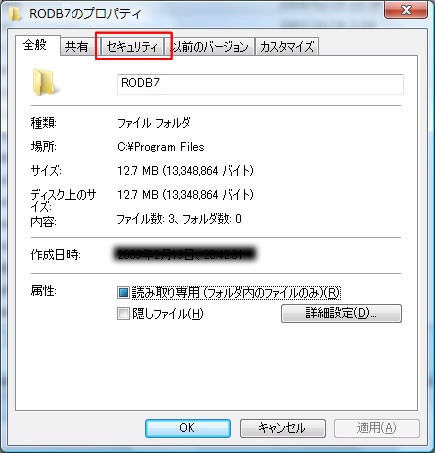
- �Z�L�����e�B�^�u�ɂāA[�ڍאݒ�]�{�^�����N���b�N���Ă��������B
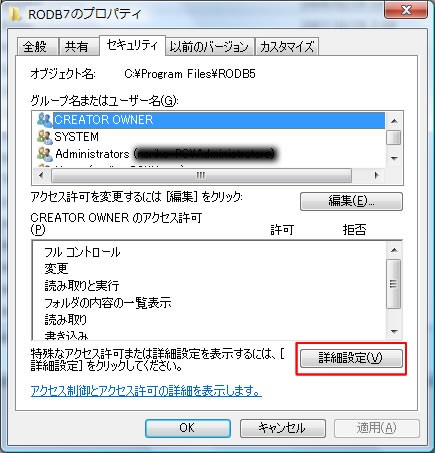
- �Z�L�����e�B�̏ڍ�ʂɂāA�A�N�Z�X�����t���R���g���[���ɂȂ��Ă��Ȃ�
�ꍇ
�A�N�Z�X���̐ݒ��ҏW���邽��[�ҏW]�{�^�����N���b�N���܂��B
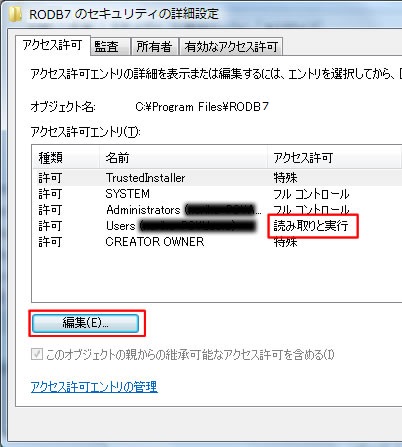
- �Y�����郆�[�U�[�̃t���R���g���[���̃`�F�b�N�{�b�N�X�Ƀ`�F�b�N�����A[OK]�{�^�����N���b�N���܂��B
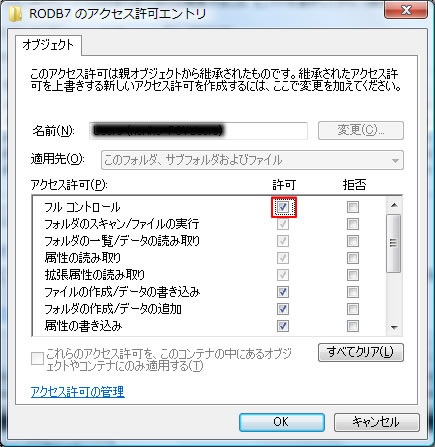
- �ڍאݒ��ʂɂāA�t���R���g���[���̐ݒ肪�lj����ꂽ���Ƃ��m�F���܂��B
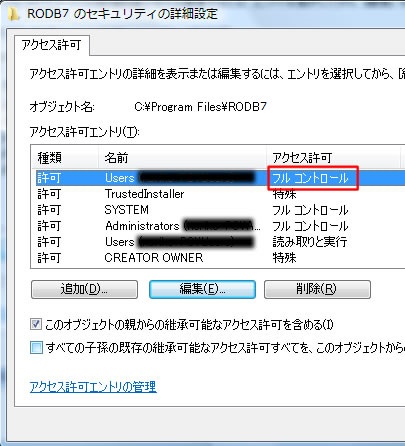
�� �����̃N���C�A���gPC����f�[�^�����L����ꍇ������������Q�Ƃ��������B
|
�����N�ݒ�
�ŏ��ɖ{�̂��N������Ɠ����Ƀe�[�u�������N�ݒ��ʂ��\������܂��B
�Q�ƃ{�^�����N���b�N���āA�}�C�R���s���[�^�[���b�h���C�u�i�w�o�̏ꍇ��WinXP�j��Program Files��RODB7��RODBServer.mdb���N���b�N���܂�
Ver.4.0.0�Ȍ�̃o�[�W�����i�ɊǗ�������j�ł́ARODBServer.mdb��
�p�X���[�h��ݒ肷�邱�Ƃ��ł��܂��B�p�X���[�h��ݒ肵���ꍇ�ɂ́A
�e�[�u�������N�ݒ��ʂ̃f�[�^�x�[�X�p�X���[�h�Ƀp�X���[�h����͂��āA
���������B�p�X���[�h��ݒ肵�Ă��Ȃ��ꍇ�͋̂܂܂Ō��\�ł��B
�wRODBServer.mdb�𐳏�Ƀ����N���܂����x�ƌ������b�Z�[�W���\�����ꂽ��A�����N�ݒ�͐����ł��B
Access2010���ŁA�M���Ɋւ���x�����b�Z�[�W���\�������ꍇ������܂��̂ŁA�x�����b�Z�[�W�̕\�����ꎞ�I�ɕ\�������Ȃ����A�x�������ď������Ă��������B
�� Access2010�������p�̕�������������Q�Ƃ��������B
�� �����̃N���C�A���gPC����f�[�^�����L����ꍇ������������Q�Ƃ��������B
|
�����̃N���C�A���gPC����f�[�^�����L����ݒ�
�e�N���C�A���gPC�ɎǗ��f�[�^�x�[�X�ʂɃC���X�g�[�����Ă��������B
���ɁA���ꂩ�̃N���C�A���gPC��C:\Program FIles\RODB7�̃t�H���_�ɂ���RODBServer.mdb���e�N���C�A���gPC����ڑ��ł���l�b�g���[�N��̃T�[�o�[�ȂǂɃt�H���_���쐬���ăR�s�[���܂��B
�Ō�ɁA�e�N���C�A���gPC����A������PC���ł͂Ȃ���L�̃t�H���_��RODBServer.mdb�Ƀ����N���܂��B
�A���A�N���C�A���g�̑䐔��T�[�o�[�̃X�y�b�N�Ȃǂɂ��X�s�[�h���x���Ȃ�\��������܂��̂ŁA���炩���߂��������������B
|
��{�ݒ�
��{�ݒ�{�^�����N���b�N���A��Ж��E�X�֔ԍ��E�Z���E�������E�s�d�k�E�e�`�w�E�����ԍ��E�����Җ������ꂼ�ꏑ�������Ă��������B
�������ԍ��E�����Җ��́A�X�֕����戵�[���g�p���Ȃ��ꍇ�́A���͂̕K�v�͂���܂���B
|
�z����Аݒ�
�z����Аݒ��ʃ{�^�����N���b�N���A�����̍��E�̖����N���b�N���A��Ж���I�����Ă��������B
��}�ցE����}�ցE���{�ʉ^�E���Z�^�A�͊��ɓo�^����Ă��܂��̂ŁA��Ж��ƃC�j�V�����͕ύX���Ȃ��ł��������B
�����̉�ʂŔz����Ђ�lj����邱�Ƃ��ł��܂����A���t��̏o�͂��ł��܂���̂ł����ӂ��������B
�@
���A���Z�^�A�������p�����ꍇ�́A�ב��l�R�[�h����͂���K�v������܂��B
��ʉE���[�{�����[�h]�{�^�����N���b�N����ƕҏW�\�ȏ�ԂɂȂ�܂��̂ŁA�ב��l�R�[�h����͂��Ă��炲���p���������B
���ב��l�R�[�h�ɂ��܂��ẮA���Z�^�A�ɂ��⍇�����������B
|
���i�f�[�^�ꗗ�o�^
���i�R�[�h�A���i���A�P���A�����A�I�������A����ŁA�����A���x�敪�A���b�g�ԍ��A�Œ�K�v�ɐ������ꂼ����͂��Ă��������B
BitplusPRO���g���Ē������[���������Ńf�[�^�x�[�X�ɓǂݍ��ޏꍇ�́A���i���𒍕����[���Ɗ��S�Ɉ�v������K�v������܂��B
�ɊǗ��@�\���g�p���Ȃ����ɂ́A���i�R�[�h�͕K�{�ł͂���܂���B
�ɊǗ��@�\���g�p���鎞�ɂ́A���i�R�[�h���K�{�ɂȂ�܂��B
���i�f�[�^�́ACSV�t�@�C������C���|�[�g���邱�Ƃ��ł��܂��B
�C���|�[�g�́A�uYahoo���i�f�[�^�C���|�[�g�v�Ɓu�W�����i�f�[�^�C���|�[�g�v��2��ނ���A�O�҂́AYahoo!��Products.csv���C���|�[�g���邽�߂̂��̂ŁA��҂́A���̑��̏��i�f�[�^���C���|�[�g���邽�߂̂��̂ł��B
�W�����i�f�[�^��CSV�́A���ږ������܂��Ă��܂��̂ŁA���L�̃T���v��CSV�ƍ��ڂ����킹�Ă��炩���ߏ������Ă��������B
�@
�W�����i�f�[�^�T���v��.csv
|
�q�ɐݒ�
�q�ɂ́A�����ݒ�ł��܂��B
�q�ɐݒ�{�^�����N���b�N���A�q�ɖ��E�o�ɑq�ɁE�X�֔ԍ��E�Z���E�d�b�E���l�����ꂼ����͂��Ă��������B
�o�ɑq�ɂ́ABitplusPRO���g���Ē������[���������Ńf�[�^�x�[�X�ɓǂݍ��ޏꍇ�A���͓��Ɂi�d���E�ԕi�j�o�^�̎��ɑq�Ɋ���l�Ƃ��Ďg���܂��B
|
�����ɐݒ�
�����ɓo�^�{�^�����N���b�N���A�o�^���E���i�R�[�h�E���ʁE�����E����ŁE�q�ɁE���l�����ꂼ����͂��Ă��������B
�����q�ɓo�^�́A�Y���Ǘ��f�[�^�x�[�X�̍ɊǗ��@�\�����߂Ďg�����̍ɐ��o�^�p�̏����ł��̂ŁA��{�I�ɎǗ��f�[�^�x�[�X���ŏ��Ɏg�p����Ƃ��������m�ɓo�^���Ă��������B
���ɎǗ��f�[�^�x�[�X�������p���������Ă����ԂŁA����܂ň����Ă��Ȃ������V�������i��o�^����ɂ́A�����Ƃ��āu���Ɂi�d���E�ԕi�j�o�^�v�œo�^���Ă��������B
�A���A���ɓ����m���łȂ��ꍇ�Ȃǂ́u�����q�ɓo�^�v�œo�^���邱�Ƃ��ł��܂��B
�����ɓo�^�œo�^�������i�̍ɐ��͓o�^���̗�������o�\���ʂɉ��Z���܂��B
|
