|
パーソナル添付ファイル
「パーソナル添付ファイル」という機能について説明します。
この機能は、メールの宛先それぞれに別々のファイルを添付するもので、請求書のPDFなどを添付することを想定したものです。
この機能を利用するためには、次の準備が必要です。
まずは、宛先のメールアドレスなどが登録されているデータファイルに添付ファイルのパス(ファイルの場所を示す文字列)を登録するカラム(Accessの場合はフィールド、Excelの場合は列)を追加してください。
(ファイルは、最大3つまで添付することができますので、3つ添付するときはカラムを3つ追加してください。)
例えば、「添付書類」というカラム名で、添付したいファイルがパソコンの「Dドライブ」の「請求書」というフォルダにあるとします。
ファイル名を仮に「abc.pdf」とした場合は、データファイルに追加した「添付書類」というカラムに 「D:\請求書\abc.pdf」と入力します。
一つのカラムに複数のファイルのパスを入力することは出来ません。
それぞれの宛先のレコードの「添付書類」というカラム(添付ファイル用のカラム)にパスを登録したらデータファイルの準備は環境です。、
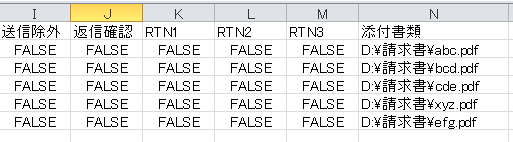
次に、BitMailPROの設定です。
BitMailPROを起動し、メニューバーの設定(E)→送信設定(S)をクリックするか、ツールバーの一番左にある[送信設定]の部分をクリックしてください。
送信設定一覧の画面が表示されますので、新たに設定を追加する場合は[新規設定]、既にある設定に追加する場合は、その設定を選択して[設定変更]をクリックしてください。
送信設定の画面が表示されますので、新規設定の場合は、メールアカウントなどを先に設定してからデータフィルのタブを選択してください。
ファイル種別やファイル名等設定した後、パーソナル添付ファイルをチェックしてください。
グレーアウトしていたファイル1・ファイル2・ファイル3までが選択可能な状態になります。
次にファイル1に「添付書類」というカラムを選択します。
(複数のファイルを添付する場合は、2番目と3番目のカラムをファイル2・ファイル3にそれぞれ選択してください。)
これで、送信を実行すると宛先ごとに「添付書類」というカラムに指定したファイルがメールに添付されるようになります。
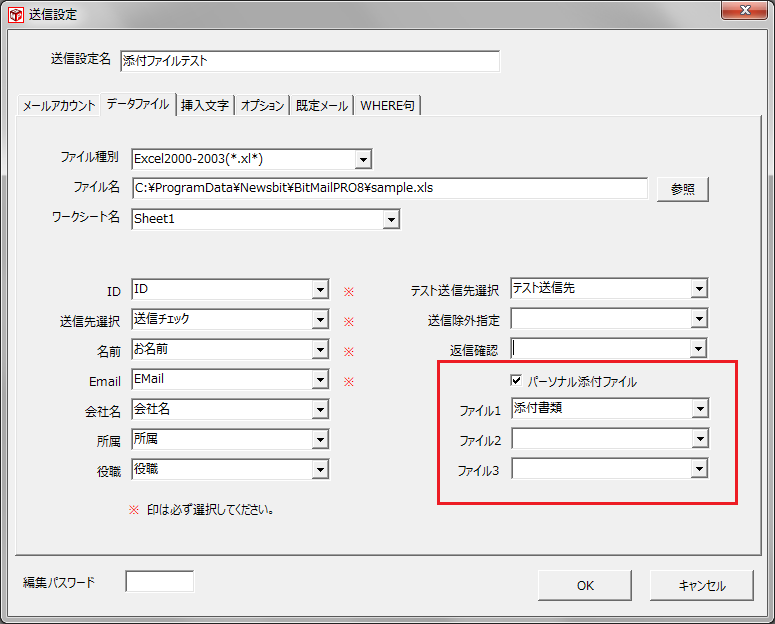
利用上の注意
1.一つのセルやフィールドには、添付ファイルのパスを1つだけ登録してください。
2.添付ファイルのパスに誤りがあったり、ファイルが実在しないときは、エラーとなってその宛先にはメールが送信されません。
3.添付ファイルのレコードが設定されている場合でも、ファイルのパスの記載がないレコードは、添付ファイルなしで送信されます。
4.複数の添付ファイルを指定している場合で、そのうちの一つでもファイルのパスに誤りがあったり、ファイルが実在しないときはエラーとなります。
|


