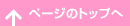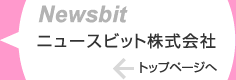設定マニュアル
緊急連絡先のデータの集め方
生徒や保護者のメールアドレスを集める方法にはいくつかあります。
たとえば、ファミリーレストランなどの会員登録でご存知の方も多いと思いますが、QRコードを利用して空メールを送信し、自動返信したメールに本登録のフォームのURLが記載されていて、そのフォームに必要事項を入力して送信するものです。
この方法は、便利ですが空メールの自動返信機能を用意する必要があります。
そのため、ここでは、BitplusPROとBitMailPROを使った方法をご説明します。
- STEP1
-
生徒や保護者に学校のメールアドレスの受信許可を行ってもらいます。
メールアドレスは、空メール以外のメールが届かない空メール登録専用のものを用意してください。
- STEP2
-
学校のメールアドレスが記録されたQRコードを作成し配布するなどして、生徒や保護者にそのアドレスに対して空メールを送信してもらいます。
※空メールには、本文や件名は何も必要ありません。
QRコードは無料で作成できるサイトがあります。GoogleやYahooで「QRコード 作成」で検索してみてください。 - STEP3
-
「緊急連絡網 登録フォーム」を用意します。
- 登録フォームをこちらからダウンロードします。
- ダウンロードしたフォルダを解凍し、form.phpをテキストエディターで開き、の4行目のメール送信先アドレスを、学校の緊急連絡網登録用のアドレスに書き換えます。

- 学校のサーバーにform.phpをアップロードします。「緊急連絡網 登録フォーム」が公開されます。
 ※サーバーを用意できない場合は、ご相談ください。
※サーバーを用意できない場合は、ご相談ください。
- STEP4
-
BitplusPROで空メールを受信できるように設定します。
- 受信メール設定→新規作成→「緊急連絡空メール」という名前を付け、メールサーバータブの設定をします。

- 受信モードタブを開き、下記のように設定をします。

- データベースタブを開き、下記のように設定をします。

※Access2007以降のバージョンの場合は、bmpSchool.mdeをbmpSchool.accdrと読み替えてください。 - BitplusPROで空メールを受信してbmpSchool(データベース)にメールアドレスを取り込みます。

- 受信メール設定→新規作成→「緊急連絡空メール」という名前を付け、メールサーバータブの設定をします。
- STEP5
-
bmpSchoolを起動して、ログインの画面の下部にある[登録フォーム通知準備]のボタンをクリックします。
この処理により、今回BitplusPROで新たに受信した方にBitMailPROで正式な登録フォームを通知するための準備が整います。 - STEP6
-
空メールから取得した生徒や保護者のメールアドレスに正式登録用のフォームのURLを通知するため、BitMailPROの設定を行います。
- メールアカウントタブの設定
認証方法やポート番号などプロバイダーやメールサーバーの管理者からの通知を見ながら正確に登録してください。
- データファイルタブの設定
下記の画面と同じように設定してください。氏名はありませんがBitMailPROの設定に必要となります。
- 挿入文字タブの設定
下記の画面と同じように設定してください。
- オプションタブの設定
下記の画面と同じように設定してください。

設定のポイントは次の3点です。
- 宛名差込 → No
- メール送信の形式 → テキスト形式
- 携帯のメールアドレスに送信する場合は自動改行しない → 選択
- RFCに準拠しないメールアドレスを送信可能にする → 選択
- 既定メールタブの設定
本文(既定値)には登録フォームを次のように登録してください。
http://**********.jp/form.php?key=\①
**********の部分は、フォームのphpを設置した場所に書き換えてください。
\①の部分がそれそれのメールアドレスに置き換えられて送信されます。

- 送信設定一覧
登録が完了した場合は、次のように送信設定一覧に表示されます。
- メールアカウントタブの設定
- STEP7
-
BitMailPROで、メールアドレスに「緊急連絡網 登録フォーム」のアドレスをメール配信します。
- 送信設定名選択から「緊急連絡網登録フォーム通知」を選択します。
- 送信先のリストが表示されますので、今回メールの送信対象となるアドレスのSENDCHECKが選択されていることを確認してください。
- ツールバーの[メール作成&送信]を選択し、送信メール作成の画面を表示します。
- 件名と本文には送信設定の既定メールで設定した内容が表示されていることを確認しプレビューでメールアドレスが挿入されることを確認してください。
- 問題なければ、メール送信ボタンをクリックし、メールを送信します。
- STEP8
-
BitplusPROで登録用フォームから送られてくる本登録のメールをbmpSchoolに取り込むための設定を行います。
メールの件名は、- メールサーバータブの設定

- 受信モードタブの設定

- データベースタブの設定
パスワードは[newsbit]です。変更している場合は新しいパスワードを入力してください。
- メールサーバータブの設定
- STEP9
-
BitplusPROを起動して、受信処理開始のボタンをクリックするとbmpSchoolに登録フォームから送信された内容が自動登録されます。
以上作業で生徒や保護者の情報を取り込むことができます。