分析設定
分析設定名 RFM分析テスト

データベースの種別 Access97-2003(*.md*)
ファイル名 C:\Program Files\BitRFM3\BitRFM_Trial.mde
パスワード 空欄のまま
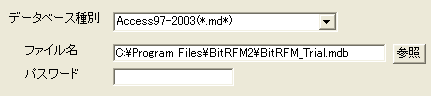
RFM値出力先 顧客マスターテーブルと結果出力テーブルを両方ともチェック
ランク出力先 顧客マスターテーブルと結果出力テーブルを両方ともチェック
分析期間(始点) 空欄のまま
出力オプション チェックしない
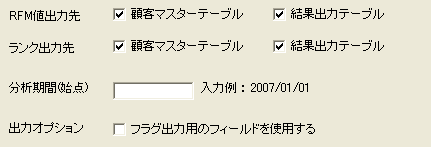
分析するテーブルとフィールドを次の画面の通りに設定してください。
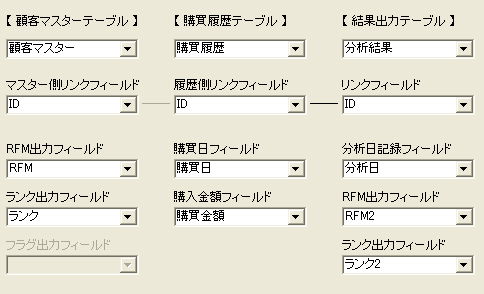
分析条件設定
下記の設定で、BitRFM_Trial.mdeをバランスよく分析できるようになっていますので、この通りに値を設定してください。
| Recency |
Frequency |
Monetary |
| R5 |
30日以内 |
F5 |
8回以上 |
M5 |
120,001円以上 |
| R4 |
60日以内 |
F4 |
7回以下 |
M4 |
120,000円以下 |
| R3 |
120日以内 |
F3 |
5回以下 |
M3 |
90,000円以下 |
| R2 |
240日以内 |
F2 |
3回以下 |
M2 |
60,000円以下 |
| R1 |
241日以上 |
F1 |
1回以下 |
M1 |
30,000円以下 |
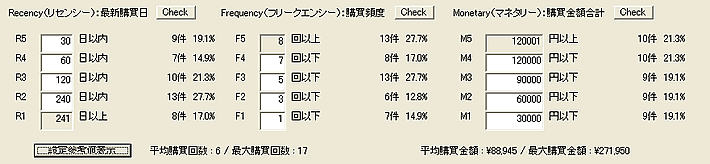
ランク設定
ランク設定は、必ずしもこの通りに設定する必要はありませんので、参考にして適当に設定してください。
指定したいランクを選択した後、各番号のボタンをクリックしてください。
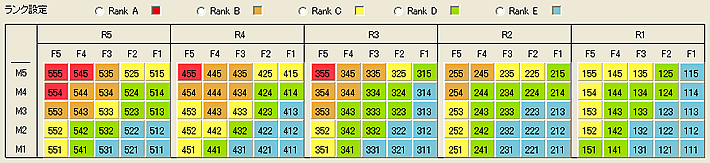
以上の設定が終わったら、 [OK] ボタンをクリックして設定を保存します。
分析
BitRFMを起動し、分析設定名選択で RFM分析テスト を選択します。
次に、メニューバーの分析(A)→分析開始(A)を選択するか、ツールバーの [分析開始] ボタンをクリックしてください。
分析日指定の画面が表示されますので、 [OK] ボタンをクリックしてください。
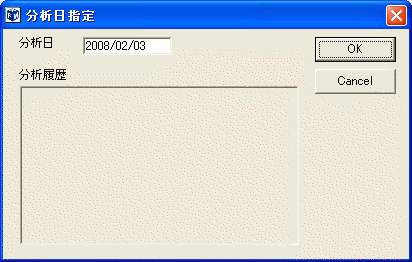
分析を開始する確認のダイアログが表示されます。

同じ日に2回以上分析する場合は、次のダイアログが表示されます。
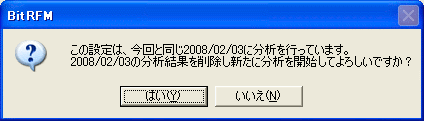
今回は、顧客データが47件と少ないこともあり分析はすぐに終了します。
分析結果の閲覧
メニューバーの閲覧・出力(O)→閲覧表示(V)を選択するか、ツールバーの [閲覧表示] ボタンをクリックしてください。
次のダイアログが表示されますので、 [OK] ボタンをクリックしてください。
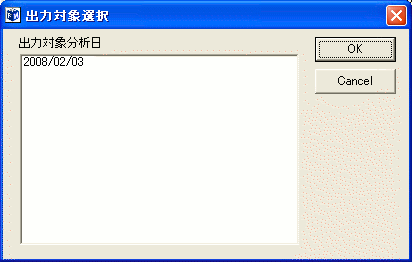
次のような分析結果が画面に表示されます。
今回は、顧客マスターテーブルと結果出力デーブルの両方にRFM値とランクを出力していますので、画面にはRFM2とRFMがともに表示されています。
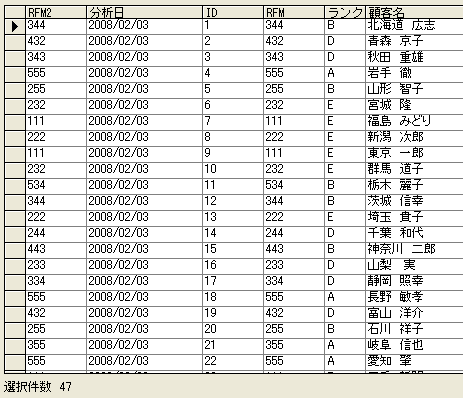
たとえば、RFMの値が555の顧客だけを閲覧したいときは、詳細指定で555をクリックした後、メニューバーの閲覧・出力(O)→閲覧表示(V)を選択するか、ツールバーの
[閲覧表示] ボタンクリックしてください。
もちろん、複数の値を指定することもできます。
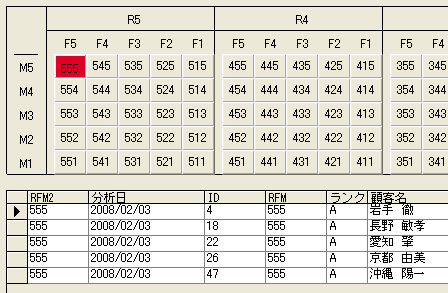
RFMの値を個別に指定する方法のほかに、ランクを指定することで、そのランクに属する顧客をまとめて閲覧することができます。
次の画面は、Rank Aを指定した場合のものです。
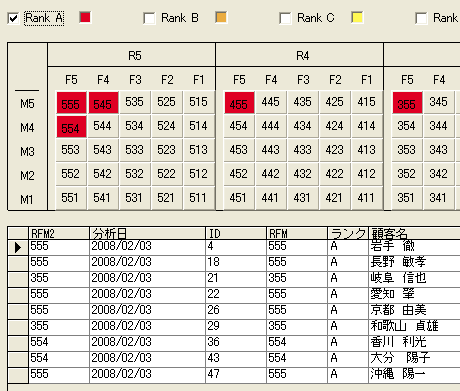
閲覧条件を変更するときは、画面の [全指定クリア] ボタンをクリックすると指定がクリアされます。


