BitMailPROの使用方法・設定方法をご理解いただくために、サンプルとして付属のデータベースを使用して実際に設定や取り込みをおこなってみましょう。
準備するもの
・BitMailPRO (お試し版を無料でご使用いただけます。)
・sample.accdbまたはsample.xlsx (BitMailPROインストールで自動的に保存されます。)
・ご自身のメールアドレス情報 (サーバ管理者またはプロバイダ等より事前にご確認ください。)
・送信先メールアドレス (お試し用にフリーのメールアドレスなどをご用意ください。)
ダウンロード・インストール
ダウンロードページよりBitMailPRO最新版をダウンロードし、インストールします。
>> インストール方法
sample.accdbまたはsample.xlsxをご自身の分かり易い場所に移動します。
※BitMailPROをインストールすると C:\Program Files\BitMailPRO8 の中に入ります。
(※64bit版のPCの場合はC:\Program Files (x86)\BitMailPRO8になります)
これをご自身のPCの分かり易い場所に移動します。以下ではsample.xlsxを使用し、Dドライブにdbフォルダを作成して保存したとしてご説明します。
sample.xlsxの設定
sample.xlsxにご用意いただいた送信先アドレス等を入力します。
「送信チェック」は送信対象のものに "true"を入力してください。
BitMailPROを立ち上げ、送信対象のアドレスを直接チェックすることも可能です。
(送信先確認ボタン→送信チェック)

BitMailPROの設定
BitMailPROを起動し、設定(S)→送信設定(S) もしくは をクリックします。 をクリックします。
メールアカウントのタブを開き送信設定を入力してください。 送信設定名はご自由につけていただいて結構ですが、今回は"送信テスト"といたします。
その他の項目は、プロバイダーからの資料等を参考に以下の画像のように設定してください。
POP3ポート番号ならびにSMTPポート番号は、通常は変更しないでご利用いただけます。
変更する場合はサーバー管理者にポート番号をご確認下さい。
設定欄の入力後に「接続テスト」ボタンを押して「接続成功」のポップアップ表示が出れば設定完了です。
Gmailを使って送信する場合はこちらのページをご参照ください。

次に”データファイル”タブを開き、以下の図のように設定してください。

”挿入文字”は今回の送信テストでは使用しません。
挿入文字について詳しくはマニュアルをご覧ください。

”オプション”も以下のように設定してください。

”その他”は規定の件名や本文を入力するところですが今回の”送信テスト”ではメイン画面から入力するので使用しません。 "OK"ボタンをクリックしてください。
今回の件名"送信テスト"を送信するための設定は以上です。
テストメールを送信する
1. メイン画面で送信設定名を選択し、件名と本文を入力して実際にメールを送信してみましょう。

2.本文作成

4. プレビューボタンをクリックして内容を確認します。
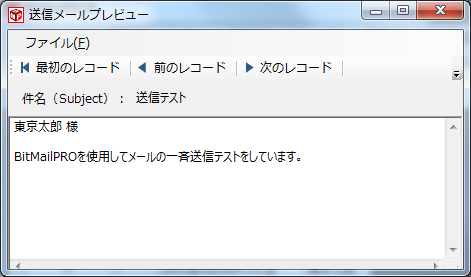
問題が無ければ、プレビューを閉じて メールを送信します。 (全件プレビューできます)
5.  ボタンをクリックしてください。
ボタンをクリックしてください。
メール送信が開始され、下図のように送信状態が表示されます。

6. 送信がすべて完了すると下図のように表示されます。

いかがでしたか、無事送信できましたでしょうか?
今回は、一般的に利用頻度の高いExcelを例としてご説明いたしましたが
上記説明の
・ ファイル種別設定をExcelからAccessへ
・sample.xlsxをsample.accdbへ
置き換えることでAccessでもテストしていただけますので、是非お試しください。
 |
 |
|
|
|
FAQをチェックまたはお問い合わせください。
|
 |
|
 |
|
| |
|
 |
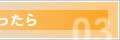 |
|
|
| |
試用中のソフトウェアは購入後もアンインストールすることなくお使いいただけます。
ご注文、ご入金いただいたらユーザー登録、ライセンス登録をおこなってください。 |
|


