BitplusPROの使用方法・設定方法をご理解いただくために、サンプルとして付属のデータベースを使用して実際に設定や取り込みをおこなってみましょう。
準備するもの
・BitplusPRO (無料で試用いただけます。)
・sample.mdbまたはsample.xls (BitplisPROインストールで自動的に保存されます。)
・ご自身のメールアドレス情報 (サーバ管理者またはプロバイダ等より事前にご確認ください。)
ダウンロード・インストール
ダウンロードページよりBitplusPRO最新版をダウンロードし、インストールします。
>> インストール方法
sample.mdbまたはsample.xlsをご自身の分かり易い場所に移動します。
※BitplusPROをインストールするとCドライブ→Program
Files→BitplusPRO8の中に入ります。
これをご自身のPCの分かり易い場所に移動します。以下ではsample.xlsを使用し、Dドライブにdbフォルダを作成して保存したとしてご説明します。
BitplusPROの設定
BitplusPROを起動し、メニューの設定(E)→受信メール設定(A)→新規設定
をクリックします。
"この受信メール設定を有効にする"にチェックを入れ、受信メールの件名に"BitplusPROテスト"と入力します。その他は、以下画像のように設定してください。


注意 この設定は、受信出来たメールをサーバから削除します。
削除されたメールは、復活させることが出来ませんので、実運用の際には十分テストをおこなってからチェックを入れるようにしてください。

注意 Office2007をご利用の方は、「sample.xml」ファイルをあらかじめExcel2007規定の.xlsx形式に変換しておいてください。
今回の、件名"BitplusPROテスト"を受信するための設定は以上です。
"OK"ボタンをクリックしてください。
テスト用メールを自身のメールアドレスに送る
次にテストメール送信フォームからメールを送ってみましょう。
>> テストメール送信フォーム
テストメール送信フォームからはこのようなメールが送信されます。
BitplusPROで受信(取り込み)する
それではBitplusPROで受信して、データベースに自動書き込みされるか確認してみましょう。
データベースを開いているとBitplusPROが書き込みできませんので、sample.xlsが閉じていることを確認してください。
・BitplusPROの"受信処理開始"ボタンをクリックする。
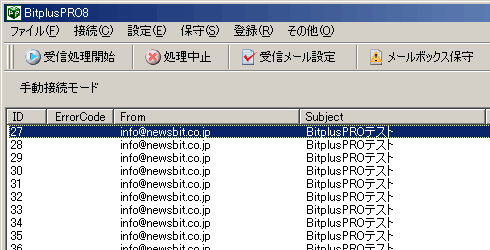
・エラーコードの表示がなく、上記のような表示となっていれば、正常に受信出来ています。
・データベース(sample.xls)への書き込みが出来ているか確認してみてください。
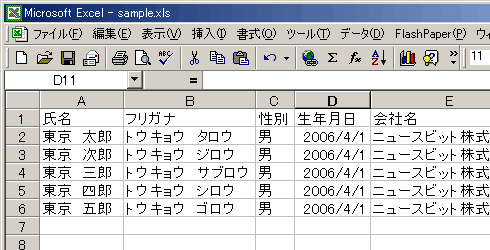
今回は、一般的に利用頻度の高いExcelを例としてご説明いたしましたが、処理件数が多い場合や今後の拡張性を考慮するとAccessの利用をお勧めします。
上記説明の
・ ファイル種別設定をExcelからAccessへ
・sample.xlsをsample.mdbへ
置き換えることでAccessでもテストしていただけますので、是非お試しください。

|

