区切り記号モードでExcelに取り込みをおこなう場合の設定例です。
受信メール件名やサーバ情報、ファイル名等はご自身の環境に置き換えてご設定ください。
BitplusPROの設定
BitplusPROを起動し、メニューの設定(E)→受信メール設定(A)→新規設定
をクリックします。
"この受信メール設定を有効にする"にチェックを入れ、受信メールの件名を入力します。
ここではBitplusPROテストと入力しています。
メールサーバーの設定は、ご自身がメールを受信する際の設定を入力してください。


区切り記号は、項目名と値の間にある記号です。プルダウンメニューに存在しない記号で区切られている場合、定義ファイルモードでの設定となります。
注意 "受信後にメールをサーバーから削除する"にチェックが入っていると、受信出来たメールをサーバから削除してしまいます。
運用開始時には、同じメールを何度も取り込みしてしまいますので、チェックを入れるのが一般的ですが、削除されたメールは、復活させることが出来ませんので、実運用の前に十分テストをおこなってからチェックを入れるようにしてください。
データのバックアップが必要な場合は、こちらの方法をご覧下さい。

ご自身で用意されたデータベースの情報を設定します。
ファイル種別、ファイル名、ワークシート名(Accessの場合はテーブル名)を選択してください。
ここでは、Excelで作成し、Dドライブのdbフォルダに保存されているsample.xlsのSheet1にデータを取り込むものとしてご説明しています。
設定しましたら"OK"ボタンをクリックしてください。
BitplusPROで受信(取り込み)する
それではBitplusPROで受信して、データベースに自動書き込みされるか確認してみましょう。
データベースを開いているとBitplusPROが書き込みできませんので、データベースが閉じていることを確認してください。
・BitplusPROの"受信処理開始"ボタンをクリックする。
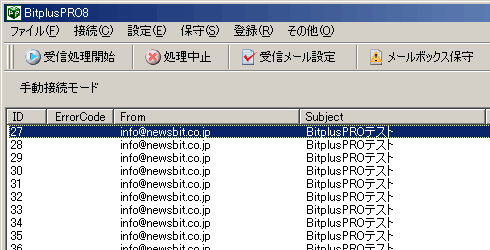
・エラーコードの表示がなく、上記のような表示となっていれば、正常に受信出来ています。
・データベースへの書き込みが出来ているか確認してみてください。
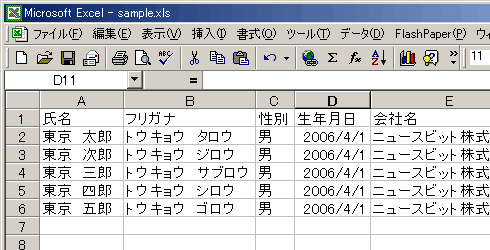
今回は、一般的に利用頻度の高いExcelを例としてご説明いたしましたが、処理件数が多い場合や今後の拡張性を考慮するとAccessを利用した方がよい場合もあります。
区切り記号モードの場合、AccessとExcelの違いで注意する点はファイル種別だけです。
ご利用方針に合わせてご選択ください。
|


