定義ファイルモードを使用して、Accessで作成したデータベースに取り込みする場合の設定例です。
受信メール件名やサーバ情報、ファイル名等はご自身の環境に置き換えてご設定ください。
BitplusPROの設定
BitplusPROを起動し、メニューの設定(E)→受信メール設定(A)→新規設定
をクリックします。
"この受信メール設定を有効にする"にチェックを入れ、受信メールの件名を入力します。
ここではBitplusPROテストと入力しています。
メールサーバーの設定は、ご自身がメールを受信する際の設定を入力してください。


注意 "受信後にメールをサーバーから削除する"にチェックが入っていると、受信出来たメールをサーバから削除してしまいます。
運用開始時には、同じメールを何度も取り込みしてしまいますので、チェックを入れるのが一般的ですが、削除されたメールは、復活させることが出来ませんので、実運用の前に十分テストをおこなってからチェックを入れるようにしてください。

ご自身で用意されたデータベースの情報を設定します。
ファイル種別、ファイル名、テーブル名(Excelの場合はシート名)を選択してください。
ここでは、Accessで作成し、Dドライブのdbフォルダに保存されているsample.mdbのテーブル1にteigi1.csvファイルで定義してデータを取り込むものとしてご説明しています。
定義ファイルの簡単な作り方
まず、ベースとする定義ファイルをメモ帳などで作ってしまいます。
例:Windowsのスタートボタン→プログラム→アクセサリ→メモ帳→ファイル→名前を付けて保存
teigi1.csvのファイル名でDドライブのdbフォルダに保存。
※何も入力しなくて結構です。
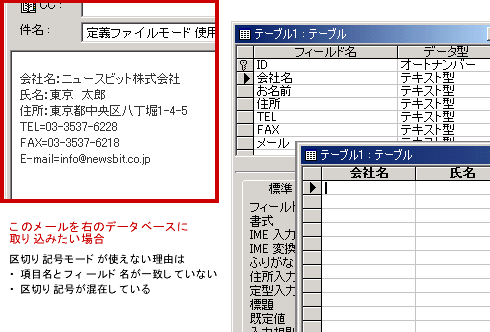
次に、何も入力されていない定義ファイル(teigi1.csv)に項目名とフィールド名を定義します。
定義ファイル名入力欄の横にある"参照"ボタンで定義ファイルを選択します。
選択したら、その横にある"編集"ボタンをクリックすると下のような画面が現れます。
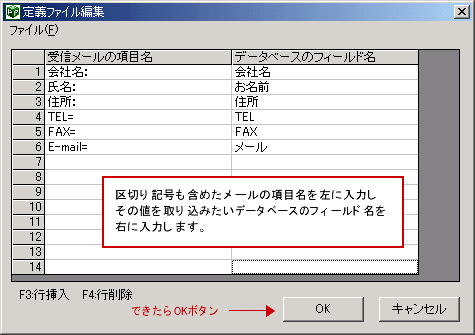
左側にメールの項目名(区切り記号も含む)、右側にデータベースのフィールド名を入力します。
設定しましたら"OK"ボタンをクリックしてください。
BitplusPROで受信(取り込み)する
それではBitplusPROで受信して、データベースに自動書き込みされるか確認してみましょう。
データベースを開いているとBitplusPROが書き込みできませんので、データベースが閉じていることを確認してください。
・BitplusPROの"受信処理開始"ボタンをクリックする。
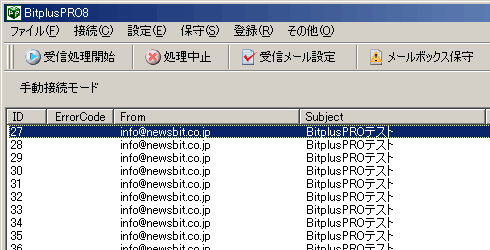
・エラーコードの表示がなく、上記のような表示となっていれば、正常に受信出来ています。
・データベースへの書き込みが出来ているか確認してみてください。

定義ファイルモードは、通常Accessでご利用いただくケースが多いので、Accessで作成したデータベースを例といたしました。
Accessの場合、定義されていないメールの項目名やフィールドは無視され、定義されているものだけを取り込みするのですが、Excelの場合、定義されていない項目名以降の値は最後に定義された項目のフィールドに全て取り込んでしまいます。
これは、Excelのデータ型の仕様ですので、定義ファイルを使用する場合はなるべくAccessでのご準備をおすすめしています。
|


